
Ada beberapa cara mengganti nama flashdisk, dari yang paling mudah sampai yang agak susah. Mengganti nama flashdisk biasanya dilakukan untuk memberikan identitas agar tidak tertukar dengan flashdisk yang setipe.
Flashdisk merupakan salah satu media penyimpanan data yang ukurannya kecil dan praktis, sehingga mudah dibawa ke mana saja. Bahkan saat ini sudah banyak flashdisk dengan bentuk yang unik dari berbagai merk dan juga kapasitas yang beragam sehingga bisa dipilih sesuai kebutuhan.
Mayoritas pengguna flashdisk adalah pelajar dan pekerja kantoran karena lebih praktis dibandingkan media penyimpanan lain, seperti hard disk. Maksud praktis disini adalah lebih gampang dan tidak berat apabila dibawa bepergian.
Keunggulan hard disk yaitu kapasitas penyimpanan yang lebih besar mulai dari 250GB, 512GB, 1TB dan seterusnya. Sedangkan flashdisk umumnya berkapasitas 1GB, 4GB, 8GB, 16GB, 32GB, dan 64GB. Jadi, bagi Anda yang membutuhkan penyimpanan data yang besar, maka pilih hard disk. Namun, apabila Anda membutuhkan tempat penyimpanan data yang dapat dibawa ke mana saja maka lebih baik pilih flashdisk.
Apabila Anda mengubah nama flashdisk sesuai dengan yang diinginkan, maka tentu akan lebih mudah membedakannya dengan hard disk atau drive internal di PC Anda serta flashdisk lainnya. Biasanya Windows memberi nama flashdisk menjadi USB Drive, USB Storage, dan lainnya. Namun, Anda bisa mengubahnya dengan beberapa cara berikut ini.
Sebelum melakukan langkah di bawah ini sebaiknya pastikan terlebih dahulu bahwa flashdisk Anda tidak dikunci/dilock. Untuk lebih jelasnya silahkan baca cara memperbaiki flashdisk write protected terlebih dahulu.
Mengubah Nama Flashdisk dengan Cara Rename
Salah satu cara paling mudah dan sering digunakan untuk mengubah nama flashdisk yaitu dengan rename. Cara ini memang sudah tersedia di sistem operasi Windows, sehingga siapa saja bisa mengganti nama flashdisk dengan mudah dan cepat. Caranya sangat mudah, berikut langkah-langkahnya:
- Tancapkan flashdisk ke PC atau laptop, kemudian tunggu beberapa saat hingga flashdisk terdeteksi.
- Setelah terdeteksi, akan muncul pilihan. Hiraukan saja dan Anda boleh mengeluarkan opsi tersebut.
- Setelah itu buka Windows Explorer/File Explorer, kemudian pilih This PC/My Computer.
- Cari drive flashdisk Anda, biasanya dengan nama USB Storage, USB Drive, atau nama brand flashdisk tersebut. Setelah itu klik kanan pada drive tersebut, lalu pilih Rename.
- Ubah nama flashdisk sesuai dengan yang Anda inginkan.
- Setelah selesai, tekan Enter atau klik di sembarang tempat.
- Nama sudah berubah dan otomatis akan tersimpan.
- Apabila belum terganti, coba eject dulu flashdisk, lalu tancapkan kembali.
Mengubah Nama Flashdisk Melalui Disk Management
Disk Manager merupakan salah satu software yang memang dirancang untuk mengatur semua drive yang ada atau terhubung dengan komputer Anda. Jadi, Anda bisa melakukan pengaturan drive yang terhubung ke komputer dengan mudah. Dengan menggunakan Disk Manager, Anda juga bisa mengatur huruf yang berada di sebelah nama yang tidak bisa dilakukan melalui rename biasa. Berikut langkah-langkah mengubah nama flashdisk.
- Tancapkan flashdisk ke PC atau laptop, kemudian tunggu hingga flashdisk terdeteksi.
- Klik Search di Windows 10, lalu ketikkan “disk manager”. Akan muncul Create and format hard disk partitions, selanjutnya klik atau tekan Enter. Atau Anda juga bisa menggunakan cara cepat dengan klik kanan pada menu Start, lalu pilih Disk Management.
- Klik kanan pada drive flashdisk, lalu klik Properties.
- Cari bagian kolom nama atau name, kemudian ubah nama sesuai dengan yang Anda inginkan.
- Setelah itu klik Apply, kemudian nama flashdisk akan otomatis berubah.

- Apabila Anda ingin mengubah huruf di samping nama atau letter, caranya klik kanan pada drive flashdisk. Kemudian klik Change Drive Letter and Paths.
- Setelah itu klik Change.
- Pada kolom Assign the following drive letter, pilih huruf sesuai dengan keinginan.
- Selanjutnya klik OK.
Mengubah Nama Flashdisk yang Susah Diganti
Terkadang ada beberapa flashdisk yang namanya tidak bisa diubah. Sebenarnya hal ini karena beberapa faktor yaitu terdapat virus pada flashdisk atau terdapat proses yang sedang berjalan pada flashdisk. Kedua faktor ini seringkali menjadi penyebab nama flashdisk tidak dapat diganti.
Namun bukan berarti tidak ada cara lain untuk mengubahnya. Nama flashdisk memang tidak dapat diubah dengan menggunakan cara konvensional, namun terdapat cara lain sebagai alternatif yang dapat dicoba yaitu:
- Buka Notepad.
- Kemudian ketikkan [autorun] ke dalam Notepad tersebut.
- Setelah itu ketikkan lagi label=nama flashdisk Anda saat ini/sebelum diubah.

- Setelah itu klik File, lalu klik Save As.
- Untuk lokasi penyimpanan file pilih flahdisk.
- Pada bagian Save as type, pilih All Files. Kemudian simpan dengan nama file autorun.inf.
- Apabila Anda sudah terlanjur menyimpannya file tersebut di folder lain, silahkan pindahkan ke dalam flashdisk.
- Cabut flashdisk dari komputer Anda, kemudian hubungkan kembali.
- Jika flashdisk sudah terbaca, coba rename flashdisk Anda seperti biasa.
Itulah 3 cara mengganti nama flashdisk yang tidak bisa diganti. Apabila ada pertanyaan silahkan tuliskan pada kolom komentar di bawah ini.







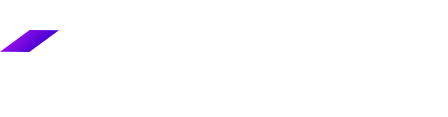
Masih gak bisa kak