Cara install Windows 10 yang populer saat ini adalah dengan menggunakan flashdisk dan DVD. Keduanya memiliki kelebihan dan kekurangan. Kalau untuk proses install yang cepat gunakan flashdisk. Namun, terkadang ada kondisi dimana PC atau laptop benar-benar hanya bisa di install dengan DVD.
Seiring dengan perkembangan Windows 10, install dengan DVD sudah tidak bisa digunakan lagi mulai dari versi Windows 1809 hingga versi terbaru yang 64-bit. Kapasitas DVD hanya 4,7 GB, sedangkan ukuran file Windows 1809 atau versi yang lebih baru sudah di atas 5 GB. Jadi, apabila Anda hendak melakukan install ulang Windows 10 versi 1809, 1903, 1909, dan versi terbaru yang 64-bit hanya bisa menggunakan flashdisk.
Namun, untuk install Windows 10 32-bit masih bisa menggunakan DVD karena filenya berukuran di bawah 4,7 GB.
Perbedaan antara 32-bit dan 64-bit adalah pada batasan maksimal kapasitas RAM yang bisa terbaca. Kalau 32-bit maksimal hanya bisa membaca 4 GB, sedangkan yang 64-bit bisa membaca RAM lebih dari 4 GB. Sudah tau kan harus pilih yang mana?
Kepopuleran Windows 10 tidak terlepas dari tampilan keren dan kekinian yang didukung fitur-fitur yang lengkap. Untuk tampilan tak perlu diragukan lagi, Windows 10 yang terbaik saat ini. Untuk fitur, adanya dark mode, night light, mobile hotspot dan fitur lainnya membuat Windows 10 makin digandrungi.
Terlepas dari itu, Windows 10 juga masih memiliki kekurangan atau bug yang sering dikeluhkan penggunanya. Namun, pihak Microsoft selaku pengembang dari sistem operasi Windows selalu rutin memberikan update perbaikan bug, peningkatan keamanan, dan penambahan fitur. Apabila Anda tidak mau ketinggalan info soal Windows, silahkan kepoin terus situs WinPoin.
Salah satu yang sering dikeluhkan adalah harga Windows 10 yang sangat mahal. Ada 2 pilihan Windows 10 saat ini, yaitu Windows 10 Home dan Windows 10 pro dengan perbedaan harga lebih dari 1 juta.
Namun, apabila Anda seorang siswa atau mahasiswa bisa menikmati Windows 10 secara gratis. Hanya sekolah atau kampus yang sudah bekerjasama dengan Microsoft yang bisa menikmati Windows 10 gratis ini. Saya termasuk salah satunya. Sudah hampir 5 tahun dan product key masih dapat bekerja, sehingga saat ini saya masih menikmati Windows 10 gratis disaat yang lain sibuk mengeluhkan harga.
Kemampuan dasar pengguna Windows adalah install. Pengguna harus mempunyai kemampuan untuk install Windows 10. Meskipun install Windows 10 bisa diserahkan ke tempat service, sebaiknya Anda lakukan install sendiri. Akan lebih hemat uang dan bertambah ilmu kalau melakukan install sendiri. Namun, itu pilihan Anda.
Sebelum Anda melakukan install Windows 10, pastikan PC atau laptop Anda memenuhi syarat penginstalan.
- Processor: 1 GHz atau processor yang lebih cepat atau SoC.
- RAM: 1 GB untuk Windows 10 32-bit dan 2 GB untuk Windows 10 64-bit.
- Harddisk: 16 GB untuk Windows 10 32-bit dan 20 GB Untuk Windows 10 64-bit.
- Graphics card: DirectX 9 atau yang lebih baru dengan driver WDDM 1.0.
- Display: 800 x 600.
Apabila PC atau laptop Anda sudah memenuhi syarat penginstalan Windows 10, selanjutkan download Windows 10.
- Download Windows ISO Downloader, lalu jalankan aplikasinya.
- Pada pilihan Select Edition, pilih edisi Windows 10 sesuai keinginan. disarankan memilih Windows 10 Home/Pro. kemudian klik Confirm.
- Pilih bahasa English. Lalu klik Confirm.
- Pilih mau Windows 10 32-bit atau 64-bit.
- Ketika popup muncul, pilih Save.
Selanjutnya buat bootable flashdisk dengan Rufus.
- Colokkan flashdisk.
- Download Rufus, lalu jalankan aplikasinya.
- Klik Select, lalu pilih file ISO Windows 10 yang telah di download tadi.
- Klik Start.
- Setelah selesai klik Close.
Apabila Anda akan melakukan install Windows 10 dengan DVD, maka burning terlebih dahulu.
- Masukkan DVD ke dalam DVD ROM.
- Apabila DVD berhasil terbaca di PC atau laptop, maka akan muncul sebuah popup, lalu pilih With a CD/DVD player.
- Klik kanan pada file ISO Windows 10, lalu pilih Burn disc image.
- Klik Burn.
- Tunggu prosesnya sampai selesai.
Jika cara di atas susah, Anda bisa langsung membuat bootable flashdisk tanpa harus download file ISO menggunakan Media Creation Tool. Hanya saja, cara ini membutuhkan internet yang cepat dan kuota yang banyak. Cara ini sangat recommended untuk menghindari terjadinya error pada saat proses install Windows.
- Colokkan flashdisk.
- Download Media Creation Tool, lalu jalankan aplikasinya.
- Klik Accept.
- Pilih Create installation media (USB flash drive, DVD, or ISO file) for another PC, lalu klik Next.
- Hilangkan centang pada Use the recommended options for this PC, kemudian pilih bahasa, edisi, dan arsitektur yang ingin di download. Selanjutnya Klik Next.
- Pilih USB flash Drive, lalu klik Next.
- Pilih USB flashdisk yang telah dicolokkan tadi, lalu klik Next.
- Proses pembuatan bootable flashdisk dimulai. Media Creation Tool akan terlebih dahulu mendownload file installer Windows 10, lalu dilanjutkan dengan menjadikannya sebagai bootable flashdisk. Tunggu hingga semua proses benar-benar selesai.
- Setelah proses selesai, maka flashdisk telah siap digunakan untuk melakukan install Windows 10.
Selanjutnya restart PC atau laptop, lalu masuk ke BIOS. Diminta untuk menekan sebuah tombol agar bisa masuk ke BIOS. Biasanya tombol yang ditekan adalah Del, F2, F8, F10, dan lainnya. Perhatikan petunjuknya disebelah kiri bawah layar ketika PC atau laptop pertama kali dinyalakan.
Setelah berhasil masuk BIOS, cari menu Boot dan atur prioritas booting. Letakkan flashdisk di posisi pertama jika Anda menginstal dengan flashdisk. Apabila Anda menggunakan DVD, maka letakkan DVD pada posisi pertama. Untuk posisi kedua bisa menempatkan harddisk atau SSD dan untuk posisi ketiga dan seterusnya bebas.
Setiap PC atau laptop memiliki tampilan BIOS dan cara kerja yang berbeda-beda. Namun, intinya ada pada peletakan prioritas booting.
Keluar dan simpan BIOS yang sudah diatur. Selanjutnya sistem akan restart otomatis.
Nah, disini ada 2 perbedaan antara flashdisk dan DVD. Apabila Anda melakukan install dengan DVD, setelah laptop restart akan muncul tampilan Press any key to boot from CD or DVD. Secepat mungkin Anda tekan sembarang tombol agar bisa masuk ke tampilan awal install Windows 10.
Menekan sembarang tombol ketika tampilan Press any key to boot from CD or DVD muncul, hanya dilakukan di awal dan sekali saja. Ketika proses install akan mengalami beberapa kali restart. Jangan tekan sembarang tombol lagi ketika tampilan tersebut muncul. Apabila Anda tekan, maka akan kembali ke awal proses install.
Apabila Anda melakukan install dengan flashdisk, maka tampilan tersebut tidak muncul dan Anda tidak harus menekan tombol apapun dan akan langsung menuju tampilan awal install Windows 10.
Cara Install Windows 10
Info: Pada tutorial ini menggunakan Windows 10 1909. Akan terdapat sedikit perbedaan cara install dengan versi yang lain. Perbedaan ini hanya pada urutan langkah-langkah install saja dan intinya tetap sama.
- Yang perlu diganti hanya pada Time and currency format menjadi Indonesian (Indonesia), lalu klik Next.
- Klik Install now.
- Silahkan masukkan product key Windows 10 kalau ada. Namun, disini saya tidak mempunyai product key Windows 10. Maka pilih I don’t have a product key.
- Silahkan pilih Windows 10 Pro, lalu klik Next.
- Centang pada kotak I accept the license terms, lalu klik Next.
- Pilih Custom: Install windows only (advanced).
- Disini saya mempunyai SSD berukuran 120GB dan tidak akan saya partisi. Langsung saja klik Next.
Apabila teman-teman melakukan install ulang, maka klik pada partisi Disk C lalu klik Format. Jika harddisk atau SSD teman masih baru maka saya sarankan membuatkan 2 partisi saja. Kalau mau lebih tidak apa-apa, sesuai keinginan saja. Klik Newuntuk membuat partisi pertama. Selanjutnya tentukan ukuran untuk partisi pertama, lalu klik Apply. Gunakan cara yang sama untuk membuat partisi selanjutnya.
- Proses copy file sistem Windows 10 sedang berjalan, lalu dilanjutkan dengan proses install.Tunggu sampai benar-benar selesai.
- Sistem akan melakukan restart otomatis atau bisa klik Restart now. Segera cabut flashdisk dan keluarkan DVD agar proses selanjutnya bisa berjalan.
- Tunggu beberapa saat proses menyiapkan Windows 10.
- Untuk lokasi pilih Indonesia, lalu klik Yes.
- Untuk keyboard layout pilih US, lalu klik Yes.
- Apabila ada pilihan keyboard kedua, klik Skip.
- Disini saya menghubungkan laptop ke jaringan internet, maka prosesnya agak sedikit berbeda apabila Anda tidak menghubungkan ke jaringan internet. Berikut tutorial cara instal Windows 10yang prosesnya tidak saya hubungkan ke jaringan internet.
- Karena saya menggunakan Windows 10 untuk kebutuhan pribadi maka pilih Set up for personal use, lalu klik Next.
- Masukkan email akun Microsoft, lalu klik Next. Jika belum punya akun, silahkan buat dengan mengklik Create account. Apabila tidak ingin menghubungkan dengan akun Microsoft, silahkan klik Offline account.
- Masukkan password akun Microsoft, lalu klik Next.
- Klik Create PIN untuk membuat PIN keamanan laptop Anda.
- Masukkan PIN sesuai keinginan dan lakukan konfirmasi PIN, lalu klik Next.
- Pilih No untuk tidak memunculkan histori aktivitas di Windows 10.
- Klik Do it later.
- Klik Next apabila ingin mengaktifkan OneDrive untuk keperluan backup data secara online. Jika tidak mau menggunakan OneDrive, klik Only save files to this PC.
- Aktifkan semua privasi, lalu klik Accept. Anda juga bisa mematikan semua pilihan privasi, caranya lakukan slider kekiri untuk mematikan pilihan privasi. Namun, disini saya memilih untuk mengaktifkan seluruh pilihan privasi.
- Tunggu proses menyiapkan Windows 10.
- Windows 10 telah berhasil di install dan telah siap digunakan.
Selanjutnya lakukan update Windows 10 untuk mendapatkan kinerja yang lebih maksimal. Buka Settings (WinKey + I) – Update & Security – Check for updates.
Selanjutnya Anda bisa menginstal aplikasi wajib terlebih dahulu. kemudian install aplikasi yang Anda butuhkan untuk keperluan sekolah, kuliah, atau kerja.
Akan lebih bagus apabila setelah install Windows 10 memasang antivirus, kemudian melakukan scanning. Ini tidak wajib, namun bagi Anda yang curiga adanya virus maka boleh melakukan ini. Jangan buka dulu Disk C, Disk D, atau Disk lain. Tunggu sampai proses scanning selesai.
Sekian artikel mengenai cara install Windows 10 dengan flashdisk dan DVD. Semoga berhasil dan jangan lupa tinggalkan komentar apabila ada pertanyaan seputar install Windows 10.



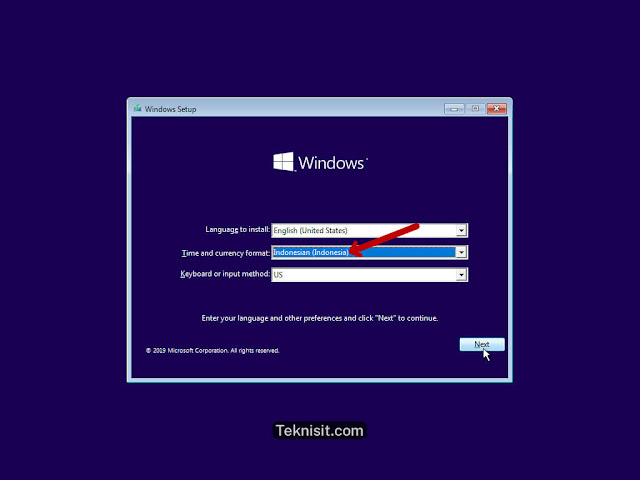
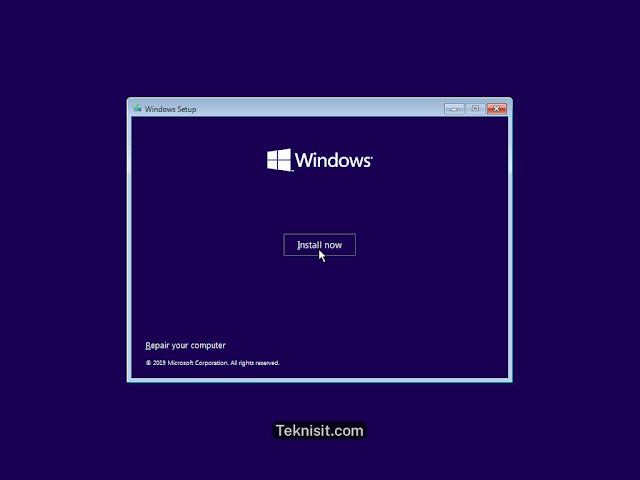


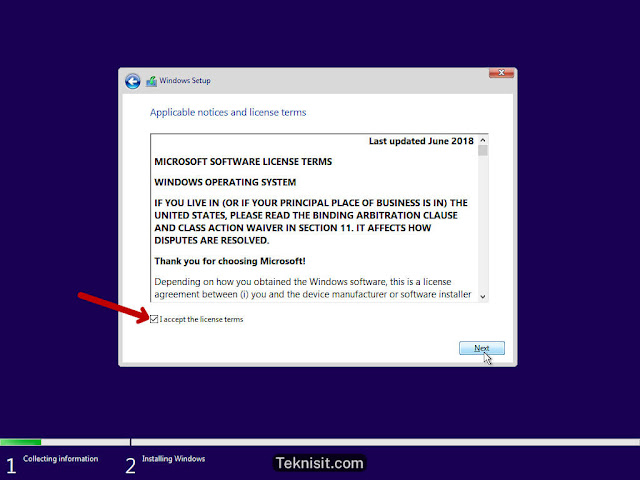



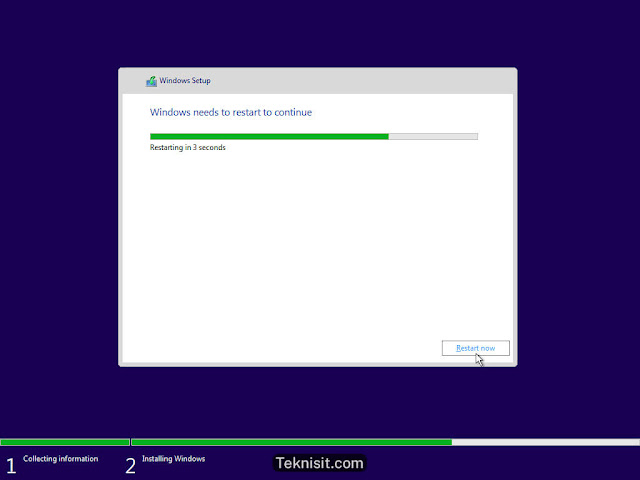


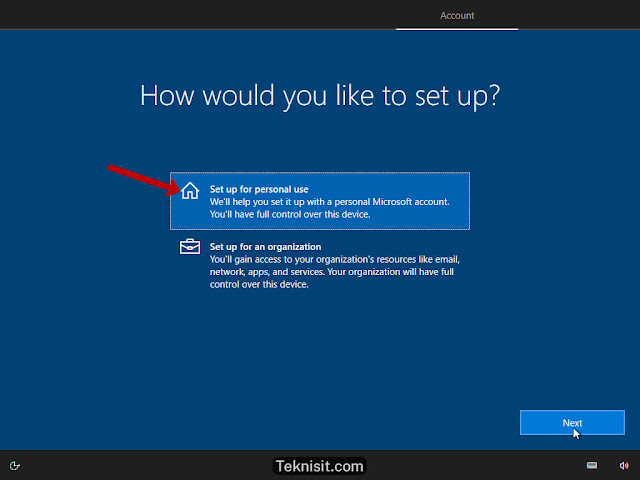


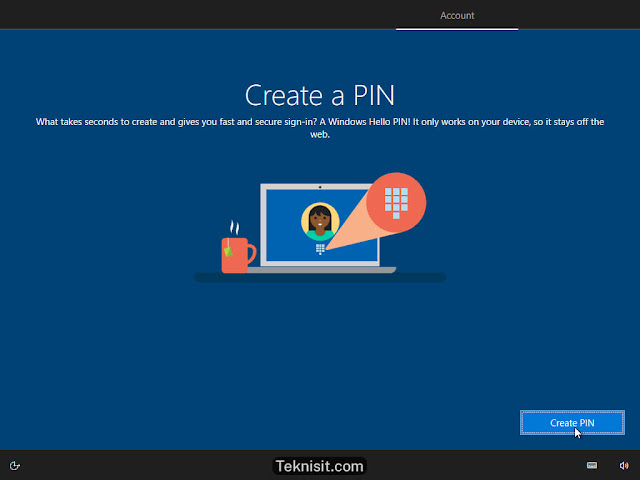



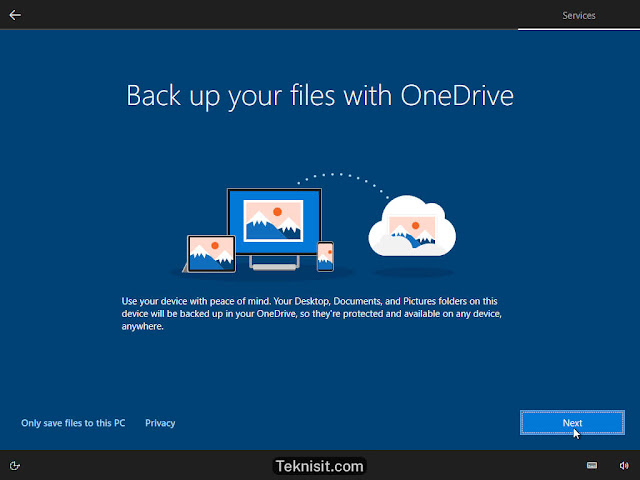






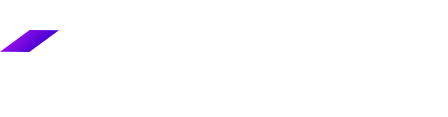
Benar kok, ukuran file Windows 10 semakin besar.
bro skrg emg bootabel win 10 5,7GB ya? baru download gede bgt prasaan dl cuma 4,5GB an dah..?