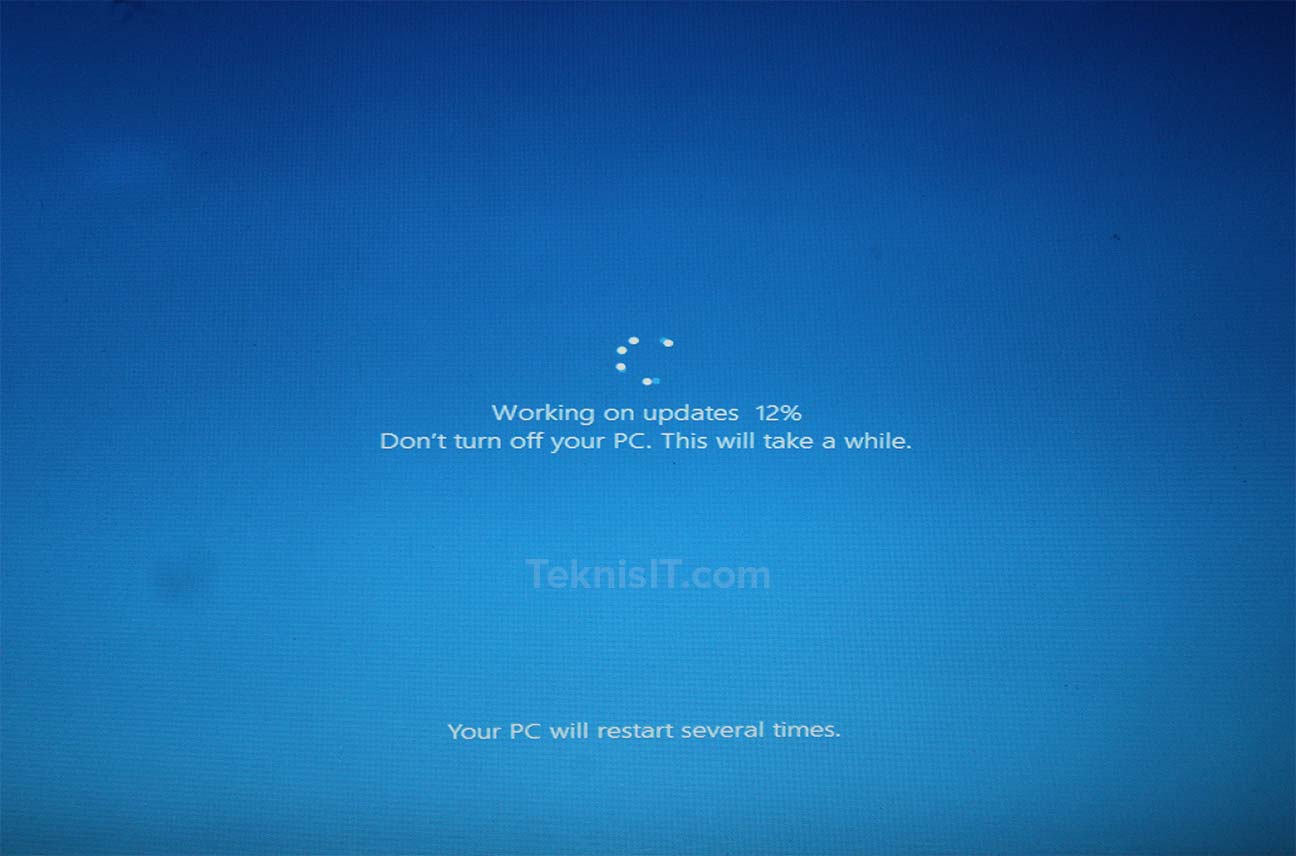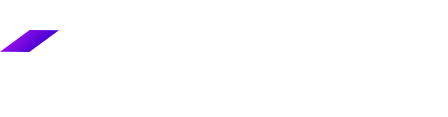Setiap tahun Windows 10 selalu mendapatkan major update sebanyak dua kali. Biasanya Microsoft merilisnya pada bulan May dan Oktober setiap tahunnya. Hal ini tentu sangat ditunggu-tunggu bagi para pecinta Windows 10 diseluruh dunia. Setiap merilis major update Windows 10 tentu akan ada banyak perubahan dari segi tampilan, fitur, dan keamanan.
Cara paling mudah update Windows 10 adalah melalui Windows Update yang bisa diakses dengan membuka Settings (tombol Windows + I) → klik Update & Security → klik Check for updates → klik Download and Install. Biasanya Microsoft akan mengirimkan update Windows 10 secara bertahap untuk semua pengguna Windows 10. Ketika Anda mengklik Check for updates, namun belum bisa melakukan update berarti perangkat Anda belum kebagian update Windows 10. Kemungkinan perangkat Anda akan mendapatkan update di hari berikutnya, jadi ditunggu saja.
Apabila perangkat Anda masih belum juga mendapatkan update Windows 10 terbaru, Anda bisa melakukan update dengan Update Assistant. Caranya lumayan mudah, Anda hanya perlu mempersiapkan koneksi internet agar proses update Windows 10 bisa berjalan dengan lancar.
Cara Update Windows 10 dengan Update Assistant
- Buka halaman Download Windows 10.
- Klik Update now, kemudian download tool Update Assistant.
- Jalankan tool Update Assistant, lalu klik Update Now.
- Tool akan melakukan pengecekan CPU, Memory, dan ruang penyimpanan. Apabila semua memenuhi syarat update atau sudah mendapatkan centang hijau, maka Anda bisa melanjutkan proses berikutnya dengan mengklik Next.
- Tool akan mengunduh Windows 10 terbaru, lama atau tidaknya proses ini tergantung kecepatan internet Anda.
- Setelah proses sebelumnya selesai, klik Restart now untuk memulai proses update Windows 10 terbaru.
- Kemudian sistem akan melanjutkan proses update Windows 10. Selama proses update ini perangkat Anda akan restart otomatis sebanyak tiga kali, jadi tak perlu khawatir karena ini merupakan bagian dari proses update.
- Masukkan password atau PIN, lalu akan dilanjutkan dengan proses menyiapkan Windows 10.
- Update Windows 10 selesai, lalu klik Exit.
Untuk memastikan apakah Windows 10 Anda sudah berada di versi terbaru, caranya buka menu Settings (tombol Windows + I) → Klik System → Klik About.
Saya selalu menggunakan Update Assistant karena di Windows Update tak kunjung mendapatkan notifikasi update, mungkin karena laptop jadul. Sedikit tips bagi para pengguna laptop jadul yang ingin performa Windows 10 yang kencang, silahkan upgrade ke SSD dan RAM minimal 8GB.
Sekian cara update Windows 10 dengan Update Assistant. Apabila ada pertanyaan silahkan tuliskan di kolom komentar di bawah dan sampai jumpa di artikel menarik berikutnya.