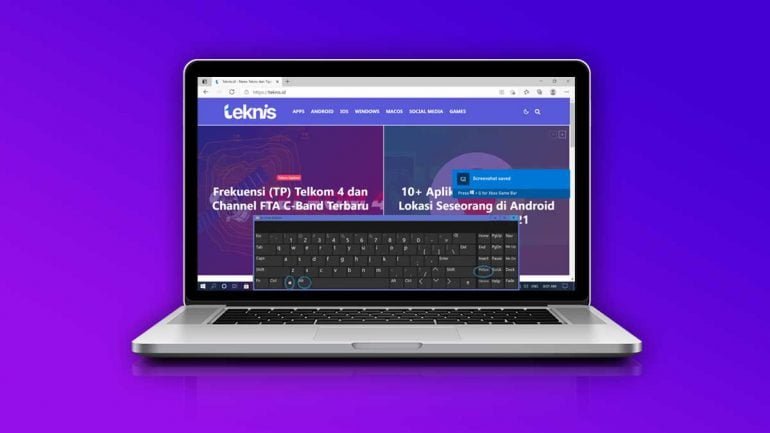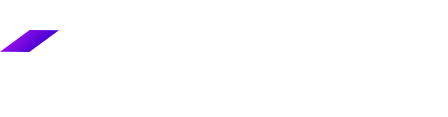TEKNIS.ID – Cara screenshot di laptop Windows 10 biasanya dilakukan dengan menekan tombol PrintScreen di keyboard. Sebetulnya cara itu hanyalah salah satu cara mengambil tangkapan layar di laptop atau PC yang disematkan secara default pada perangkat Windows 10.
Namun, bagaimana jadinya bila yang ingin di screenshot di laptop adalah hanya pada bagian tertentu? Tentu saja Microsoft sebagai pengembang Windows 10 telah menyiapkan hal itu.
Bahkan sebetulnya, kamu tidak butuh lagi menggunakan aplikasi atau software pengedit gambar macam Paint, Snip & Sketch dan Photoshop atau media lain macam Microsoft Office untuk mem-paste hasil screenshot tersebut.
Nah, berikut ini berbagai macam cara melakukan tangkapan layar atau screenshot di laptop Windows 10.
Screenshot dengan Cara Tekan Tombol PrtSc (PrintScreen)
Menggunakan tombol PrtSc atau PrintScreen dalam mengambil screenshot memang sudah menjadi kelaziman buat pengguna Windows 10.
Bagi pengguna pemula Windows 10, mengetahui cara mengambil screenshot pakai tombol PrtSc sudah menjadi bentuk skill yang perlu dikuasai saat menggunakan sistem operasi Windows 10.
Berikut ini langkah-langkah cara screenshot di laptop Windows 10 pakai tombol PrtSc (PrintScreen), sampai berhasil menyimpan gambar hasil tangkapan layarnya.
Menyiapkan tampilan layar untuk di screenshot
- Pertama-tama, kamu perlu menyiapkan tampilan layar yang hendak di screenshot.
Tekan tombol PrtSc (PrintScreen)
- Setelah itu, tekan tombol PrtSc di keyboard laptop, PC atau komputer kamu.

Buka aplikasi pengedit gambar, macam Paint, Photoshop, Snip & Sketch atau lainnya
- Langkah selanjutnya, kamu perlu menggunakan aplikasi pengedit gambar untuk menampilkan hasil tangkapan layar.
- Sebagai contoh, silahkan cari dan buka aplikasi Paint atau Snip & Sketch bawaan Windows.
- Lalu tekan menu Paste yang terketak di pojok kiri-atas di aplikasi tersebut.
- Atau, setelah aplikasi Paint terbuka, kamu bisa langsung tekan tombol Ctrl + v di keyboard. Atau, bisa juga dengan melakukan Klik kanan lalu pilih Paste.
- Bila tidak bisa mengoperasikan aplikasi pengeditan gambar macam Paint, kamu bisa paste hasil screenshot pada Microsoft Office Word (MS Word).

Menyimpan hasil screenshot dengan format JPEG atau PNG di Paint
- Untuk menyimpan hasil screenshot di Paint, silahkan klik menu File
- Lalu pilih opsi Save As
- Lalu pilih JPEG picture atau PNG picture (pilih salah satu).
- Selesai.
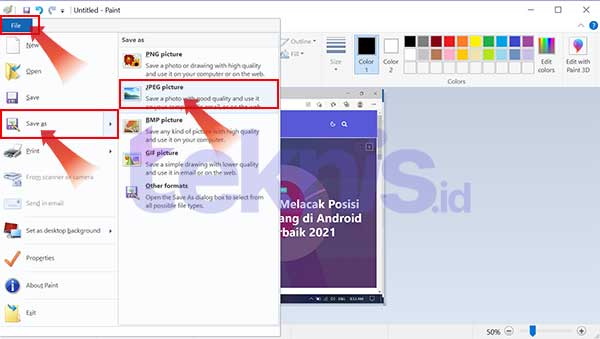
Dengan begitu, sekarang hasil screenshot kamu sudah berhasil tersimpan dengan format gambar.
Ketahui cara screenshot lainnya di laptop Windows 10 berikut ini.
Baca Juga: Cara Mengatasi We can’t set up mobile hotspot di Windows 10
Screenshot dengan Cara Tekan Tombol Windows + PrtSc
Cara screenshot di laptop berikutnya adalah dengan cara tekan tombol Windows + PrtSc (PrintScreen). Bedanya ialah, cara screenshot ini akan langsung menyimpan hasil screenshot menjadi gambar (picture).
Langkah-langkah cara screenshot dengan kombinasi tombol Windows + PrtSc adalah sebagai berikut:
- Siapkan layar atau halaman website / blog yang ingin di screenshot.
- Tekan tombol Windows + PrtSc pada keyboard.

- Maka layar laptop atau PC sesaat akan berkedip, tanda bahwa hasil screenshot sudah berhasil diambil dan tersimpan.
- Lihat hasil tangkapan layar atau screenshot tadi di This PC > Pictures > Screenshots.
- Atau bisa lihat hasilnya di C:\Users[nama user]\Pictures\Screenshots.
- Selesai.
Faktanya, cara screenshot dengan menggunakan tombol Windows + PrtSc ini tidak butuh aplikasi lainnya macam Paint, Photoshop atau MS Word untuk melihat hasil screenshot, lalu menyimpannya dalam format gambar. Mengingat hasil screenshot sudah langsung tersimpan sebagai gambar dengan format PNG.
Screenshot dengan Cara Tekan Tombol Windows + Shift + S
Cara screenshot di laptop juga dapat dilakukan dengan kombinasi tombol Windows + Shift + S.
Bisa dibilang, ini adalah cara melakukan screenshot tingkat lanjuct (expert). Melakukan tangkapan layar di laptop atau PC dengan cara ini akan memunculkan 4 (empat) pilihan jenis screenshot, yaitu Rectangular Snip, Freeform Snip, Window Snip, dan Fullscreen Snip.
Adapun cara screenshot dengan tombol Windows + Shift + S adalah sebagai berikut:
Siapkan tampilan layar atau halaman yang di screenshot
- Seperti biasa, langkah awal adalah menyiapkan tampilan layar atau halaman yang ingin di screenshot.
Tekan tombol Windows + Shift + S
- Saatnya mengambil screenshot, tekan tombol Windows + shift + S secara berurutan.
- Maka hasil screenshot tidak akan langsung tersimpan ke folder Pictures seperti di cara sebelumnya.
- Tunggu sebentar, akan muncul pilihan screenshot tepat di atas layar laptop kamu.
Pilih jenis screenshot
- Akan muncul setidaknya empat pilihan screenshot.
- Yaitu Rectangular Snip, Freeform Snip, Window Snip, dan Fullscreen Snip.
- Pilih salah satu screenshot yang kamu butuhkan.
- Bila ingin mengambil screenshot seluruh layar (fullscreen), pilih opsi Fullscreen Snip.

Khusus untuk screenshot dengan opsi Fullscreen Snip, jika kamu menggunakan lebih dari satu layar pada laptop/PC meski settingan Project ke Extend, maka dapat dipastikan layar hasil screenshot akan selebar resolusi keseluruhan layar yang digunakan.
Klik pop-up window yang muncul di kanan-bawah
- Berikutnya, layar laptop akan terasa seperti berkedip sebentar.
- Setelahnya, akan muncul pop-up window di pojok kanan-bawah.
- Silahkan klik tampilan tersebut untuk masuk ke aplikasi Snip & Sketch.
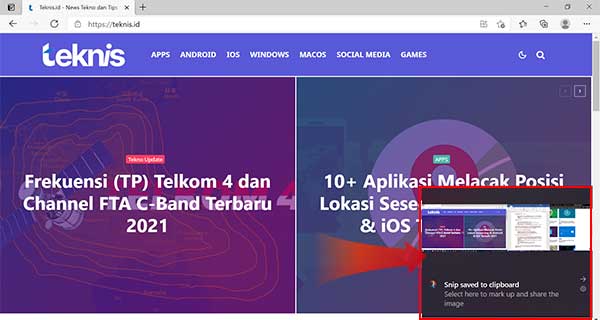
Edit sebentar atua langsung simpan hasil screenshot
- Adapun aplikasi Snip & Sketch ini dilengkapi dengan tools pengeditan sederhana.
- Nah, pada langkah ini kamu bisa melakukan sedikit pengeditan pada gambar, dengan menggunakan tools edit gambar yang tersedia. Mulai dari Ballpoint pen, Image crop dan lainnya.
- Bila tidak ingin mengedit, kamu langsung bisa menyimpan hasil screenshot dengan cara klik ikon Save As.
- Bisa juga langsung tekan tombol Ctrl + S di keyboard laptop.
- Lalu cari dan pilih folder tempat menyimpan hasil screenshot.
- Selesai.
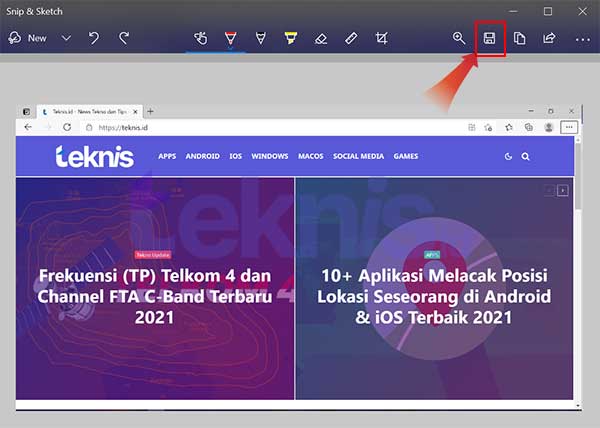
Adapun cara screenshot di laptop dengan cara ini juga biasa disebut dengan Snipping Tool. Mengingat pada update Windows 10 terbaru, aplikasi Snipping Tool sudah dipindahkan ke fitur Snip & Sketch.
Baca Juga: Cara Mencegah Error Blue Screen Windows 10
Screenshot di Laptop dengan Cara Tekan Tombol Windows + Alt + PrtSc
Selanjutnya adalah cara screenshot dengan menekan tombol Windows + Alt + PrtSc. Bila cara screenshot dengan tombol Windows + PrtSc hasil screenshot langsung tersimpan ke folder Pictures, maka hasil tangkapan layar dengan cara ini langsung tersimpan ke folder Captures.
Langkah-langkahnya adalah sebagai berikut:
- Siapkan tampilan layar yang mau di screenshot.
- Tekan secara berurutan kombinasi tombol Windows + Alt + PrtSc
- Layar akan berkedip, tandanya screenshot sudah berhasil dibuat dan disimpan
- Klik bila muncul notifikasi pop-up window di sebelah kanan-tengah, dengan keterangan Screenshot saved.

- Klik ikon folder untuk melihat hasil screenshot.
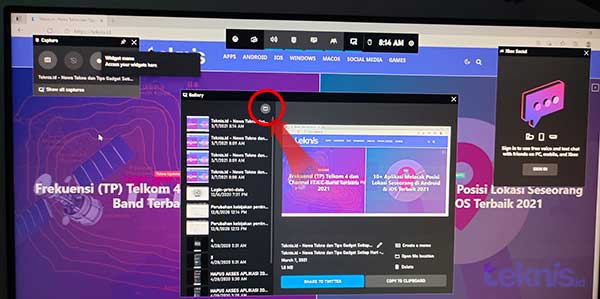
- Atau, kamu bisa langsung akses foldernya di C:\Users[nama user]\Videos\Captures
- Selesai.
Screenshot di Laptop dengan Cara Tekan Tombol Windows + G
Satu cara screenshot default Windows 10 yang tersisa adalah dengan kombinasi tombol Windows + G.
Sebetulnya ini masih berhubungan dengan cara screenshot di laptop pakai tombol Win + Alt + PrtScreen. Sebtulnya juga Windows + G ini adalah cara masuk ke pintasan berbagai pengaturan lainnya, alias tidak hanya untuk capture atau screenshot layar.
Pintasan Windows + G ini disebut dengan Game Bar. Untuk melakukan screenshot di pintasan ini, langkah-langkahnya sebagai berikut:
- Buka tampilan layar, website atau blog yang ingin di screenshot.
- Tekan tombol Windows dan G secara bersamaan.
- Klik menu Capture.
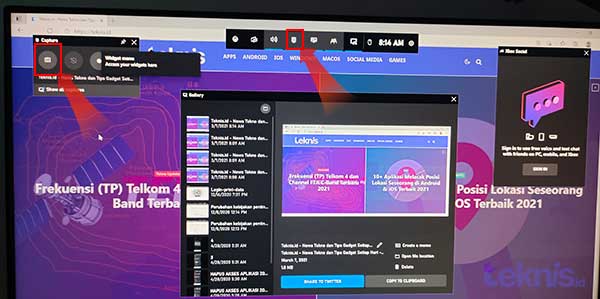
- Maka hasil screenshot akan tampil di daftar.
- Kamu bisa langsung klik tombol Clipboard untuk mem-paste hasil tangkapan layar ke aplikasi pengeditan gambar.
- Atau, lihat hasil screenshot di folder C:\Users[nama user]\Videos\Captures
- Selesai.
Sebagai informasi, menu Game Bar ini juga dapat digunakan untuk merekam aktifitas layar. Baik saat melakukan live streaming, maupun saat bermain game di laptop atau PC yang digunakan.
Baca Juga: 4 Cara Mengatur Kecerahan Layar di PC/Laptop Windows 10
Screenshot Lewat Browser dengan atau tanpa Ekstensi / Add-ons
Untuk urusan mengambil screenshot tampilan halaman website atau blog, biasanya menggunakan ekstensi (untuk pengguna Chrome, Opera) atau add-ons (untuk pengguna Mozilla Firefox).
Cara Screenshot di Browser Google Chrome
Salah satu ekstensi (extensions) Chrome gratis yang dapat digunakan untuk mengambil tangkapan layar lewat browser adalah FireShot.

Untuk browser lainnya, macam Mozilla dan Opera kamu tidak perlu repot-repot install extensi atau add-ons lagi. Sebab, kedua browser tersebut telah menambahkan fitur screenshot pada menu bar di browser.
Cara Screenshot di Mozilla Firefox
Lihatlah gambar berikut, cara mengambil screenshot dengan browser Mozilla Firefox:

Cara Screenshot dengan Browser Opera
Perhatikan juga gambar di bawah ini, cara mengambil screenshot di browser Opera:

Baca Lainnya: Pengertian Remastered, Extended, Unrated, Directors Cut, Limited, Resync, Pvrip, Proper, dan Versi Rilis Film Lainnya
Akhir Kata
Apakah cara screenshot di atas dapat digunakan pada OS Windows XP, Windows Vista, Windows 7, Windows 8, atau Windows 8.1? Tentu saja bisa. Tetapi, bisa jadi untuk sistem operasi Windows terlawas beberapa cara screenshot itu tidak akan relevan. Mengingat OS Wondows tersebut tidak lagi mendapat support update (keamanan, fitur dan lainnya) dari Microsoft.
Demikianlah berbagai cara screenshot di laptop Windows 10. Bilaman kamu mengetahui cara screenshot di laptop lainnya, mohon berkenan untuk menginformasikannya lewat kolom komentar. Sekian, semoga membantu!