TEKNIS.ID – Ada beberapa hal yang membuat kita harus melakukan instal ulang Windows 10, misalnya PC atau laptop terserang virus, performa lambat, sering restart sendiri, dan ingin update ke Windows 10 versi terbaru. Nah, kali ini kami akan menjelaskan dengan sangat detail cara instal ulang Windows 10.
Instal ulang Windows 10 adalah hal yang akan sering Anda lakukan sebagai pengguna PC atau laptop. Oleh karena itu, dengan adanya tutorial ini diharapkan bisa menjadi referensi ketika Anda hendak menginstal ulang Windows 10.
Akan labih baik jika PC atau laptop Anda di instal ulang sendiri. Apabila dilakukan sendiri akan hemat biaya, bisa dilakukan kapan saja, dan yang paling penting adalah data-data pribadi Anda tetap aman tidak dilihat dan dicuri orang lain.
Hal Penting Sebelum Instal Ulang Windows 10
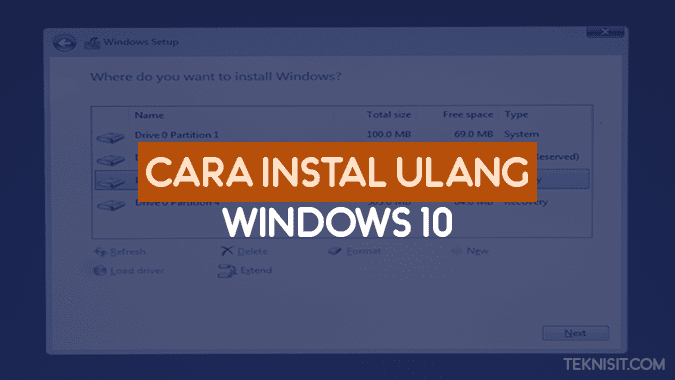
Berikut ini hal-hal penting apa saja yang perlu dilakukan sebelum ke tahap install ulang Windows 10 dengan flashdisk:
Backup Data
Hal pertama yang harus dilakukan ketika hendak menginstal ulang Windows 10 adalah membackup data-data yang ada di Local Disk (C:) seperti pada folder desktop, documents, downloads, music, pictures, dan videos. Pindahkan data-data yang ada di folder tersebut ke Local Disk (D:) atau hard disk eksternal agar lebih aman.
Kenapa wajib dipindah? Karena ketika melakukan instal ulang Windows 10, maka partisi Local Disk (C:) akan di format dan semua data akan terhapus. Jadi, sebaiknya jangan menyimpan data-data penting di Disk C.
Persiapan Sebelum Instal Ulang Windows 10
Media Instalasi Windows 10
Ada 2 media instalasi sistem operasi yang paling sering digunakan saat ini, yaitu flashdisk dan DVD. Kedua media ini mempunyai kelebihan masing-masing.
Namun, disini kami menyarankan untuk menggunakan flashdisk karena proses instal Windows 10 akan lebih cepat.
Kapasitas minimum flashdisk yang disarankan adalah 8GB. Sedangkan untuk DVD, gunakan DVD-R saja yang harganya lebih murah.
File ISO Windows 10
Anda bisa mendapatkan file ISO Windows 10 ini di website Microsoft. Sebenarnya file ISO Windows 10 ini banyak sekali bertebaran di internet, namun disini kami menyarankan untuk download hanya di website Microsoft. Berikut cara download Windows 10 original gratis.
Membuat Bootable Windows 10
Membuat bootable flashdisk Windows 10 bisa menggunakan Rufus dan Media Creation Tool. Berikut cara membuat bootable flashdisk Windows 10 dengan rufus dan Media Creation Tool.
Sedangkan untuk membuat bootable DVD Windows 10 terlebih dahulu harus membeli DVD kosong.
Selanjutnya lakukan burning file ISO Windows 10 ke dalam DVD tersebut. Berikut langkah-langkah burning Windows 10 ke DVD.
- Masukkan DVD ke dalam DVD-ROM.
- Apabila DVD berhasil terbaca di laptop, maka akan muncul popup, lalu pilih With a CD/DVD player.
- Klik kanan pada file ISO Windows 10, lalu pilih Burn disc image.
- Klik Burn.
Mengatur Boot Priority pada BIOS
Untuk dapat mengatur boot priority, terlebih dahulu harus masuk ke BIOS PC atau laptop Anda. Untuk dapat masuk ke BIOS harus menekan sebuah tombol.
Untuk mengetahui tombol apa yang ditekan agar bisa masuk ke BIOS, silahkan lihat petunjuknya pada bagian kiri bawah layar ketika laptop atau PC pertama kali dihidupkan.
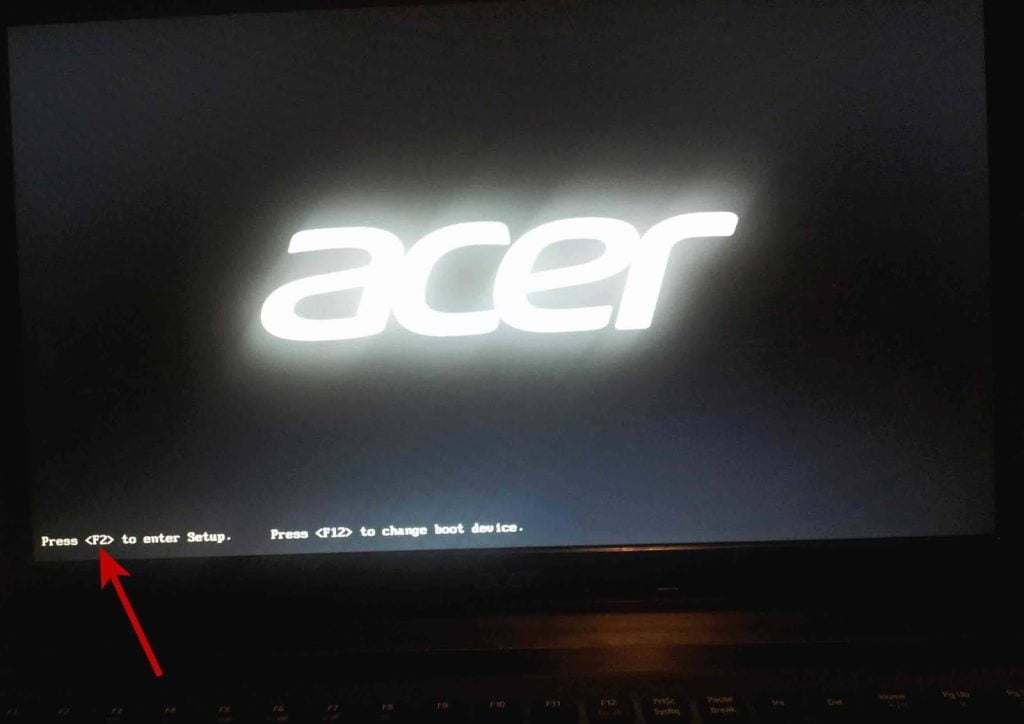
Setelah berhasil masuk BIOS, silahkan pilih menu Boot. Letakkan flashdisk di posisi paling atas atau nomor 1 apabila Anda menggunakan flashdisk sebagai media penginstalan Windows 10. Jika Anda menggunakan DVD, maka letakkan CD/DVD pada posisi paling atas atau nomor 1.
Pada PC ubah Boot Option #1 menjadi flashdisk atau DVD, sesuaikan dengan media penginstalan yang Anda gunakan.
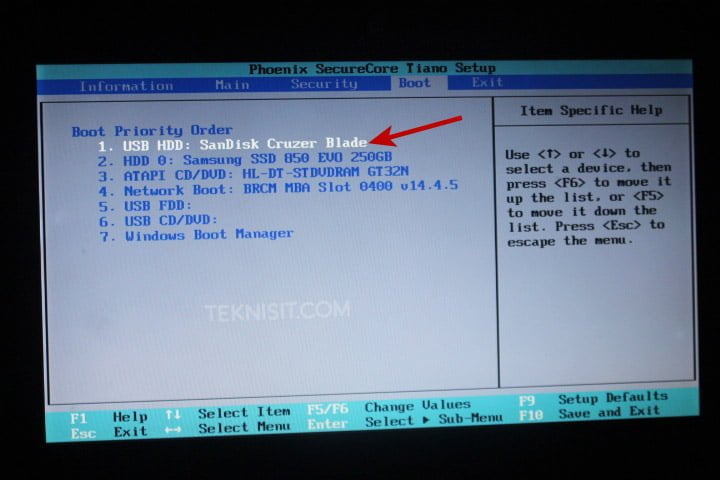
Jangan lupa save/disimpan.

Selanjutnya PC atau laptop akan restart otomatis.
Ketika menginstal Windows 10 menggunakan DVD akan muncul tampilan yang bertuliskan Press any key to boot from CD or DVD.
Ini muncul ketika laptop pertama kali menyala setelah mengatur prioritas booting tadi. Nah, yang perlu Anda lakukan adalah menekan sembarang tombol sebelum tampilan tersebut menghilang.
Selama proses instal Windows 10 akan terjadi restart beberapa kali secara otomatis. Apabila tampilan Press any key to boot from CD or DVD muncul lagi, maka abaikan saja. Karena jika Anda tekan sembarang tombol lagi maka proses instalasi Windows 10 akan diulang dari awal lagi.
Berbeda halnya jika Anda menggunakan flashdisk sebagai media penginstalan Windows 10, yang akan langsung dibawa menuju tampilan awal instal Windows 10.
Artinya tampilan Press any key to boot from CD or DVD tidak akan muncul ketika melakukan instal Windows 10 dengan flashdisk.
Baca juga: Cara Download Windows 11 ISO Asli Gratis
Cara Instal Ulang Windows 10
- Pada Time and currency format pilih Indonesian (Indonesia), lalu klik Next. Untuk Language to install dan Keyboard or input method tidak usah diganti.

- Klik Install now.
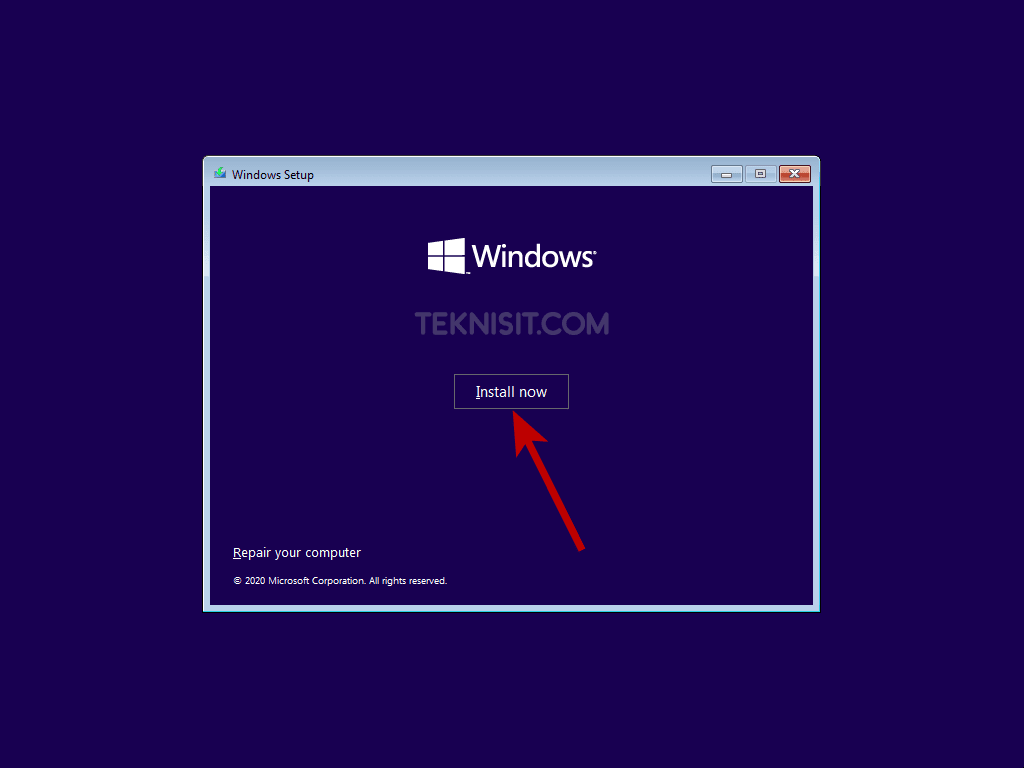
- Klik I don’t have a product key. Namun, apabila Anda mempunyai product key Windows 10 silahkan masukkan pada kolom yang telah disediakan, lalu klik Next.

- Pilih Windows 10 Pro, lalu klik Next.
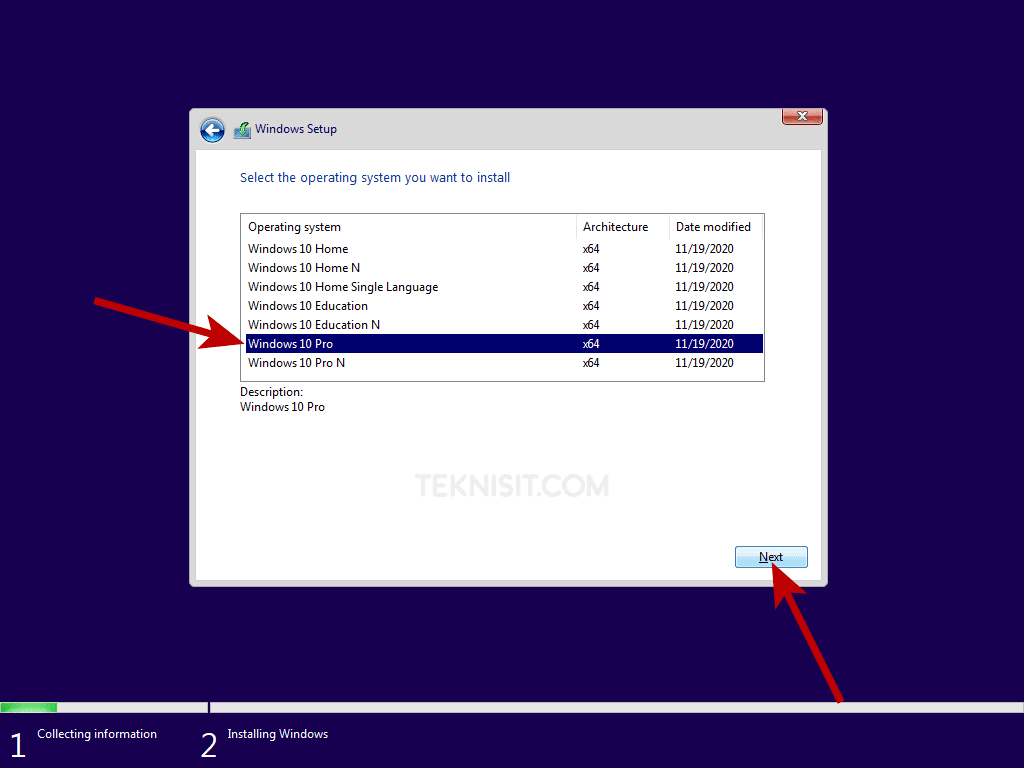
- Berikan centang pada kotak I accept the license terms, lalu klik Next.
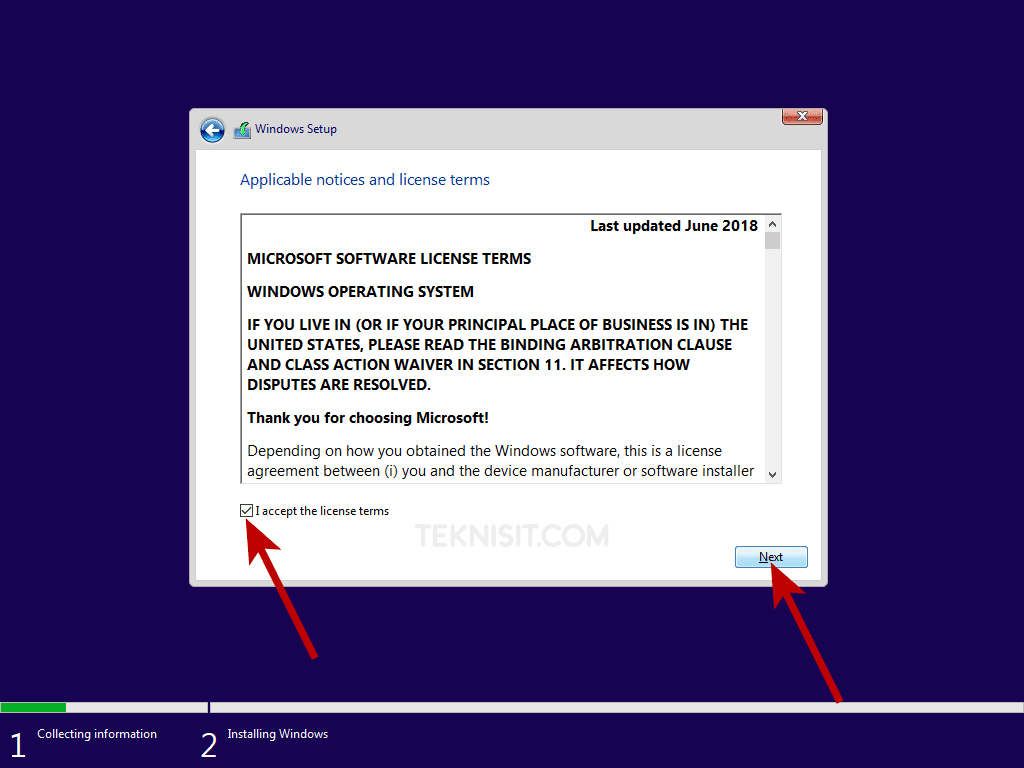
- Pilih Custom: Install Windows only (advanced).
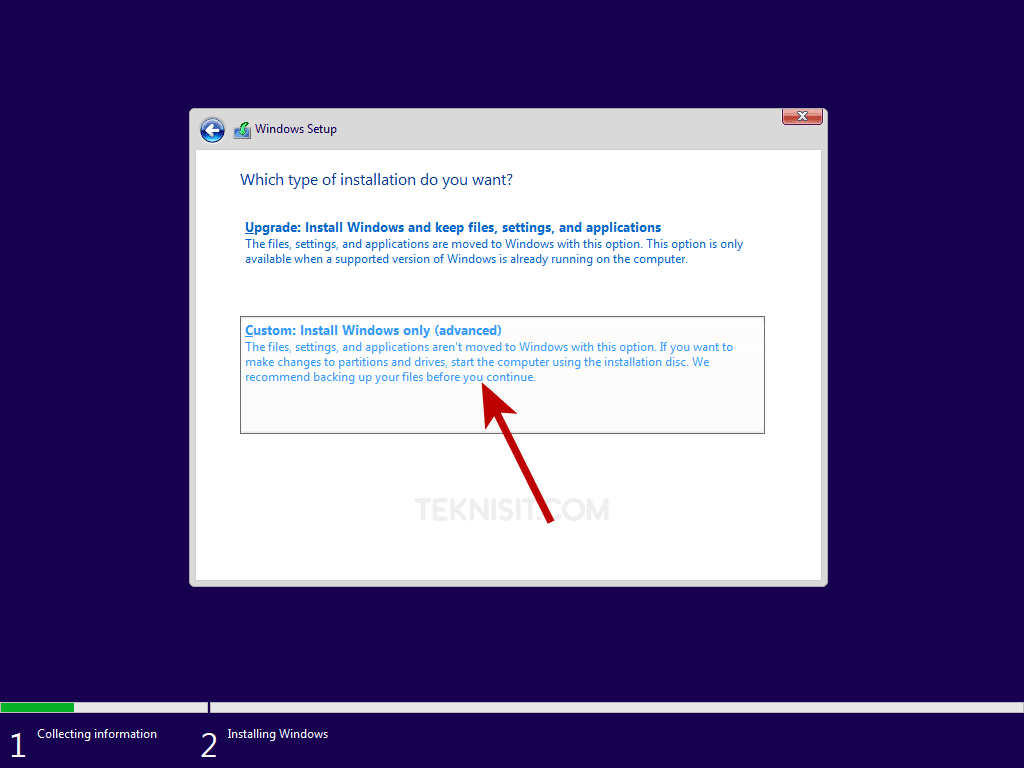
- Tahap terpenting dalam proses instal ulang Windows adalah format partisi. Jangan sampai salah format partisi karena bisa menyebabkan data-data di laptop Anda hilang. Pilih partisi dimana file sistem Windows 10 disimpan atau lebih dikenal dengan Local Disk (C:), lalu klik Format.
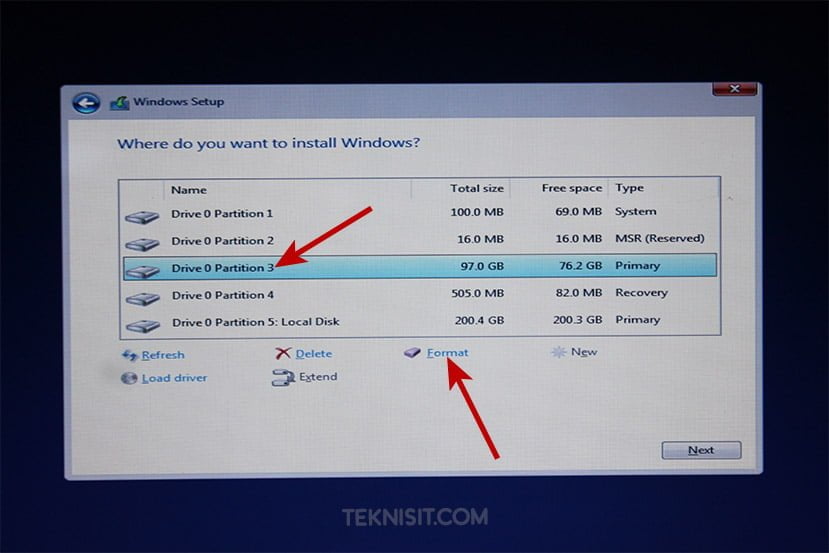
- Muncul peringatan mengenai data di Disk C akan hilang jika di format. Klik OK untuk melanjutkan proses instal ulang Windows 10.
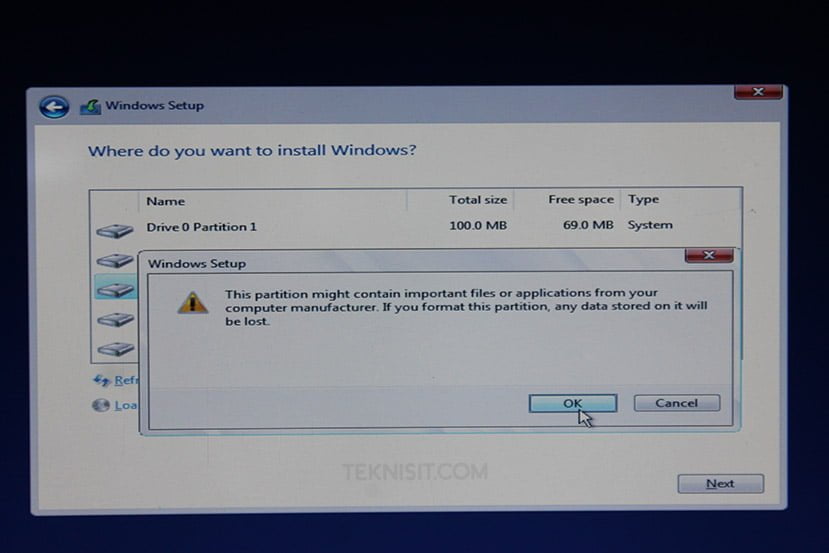
- Setelah Disk C berhasil di format, selanjutnya klik pastisi Disk C, lalu klik Next.
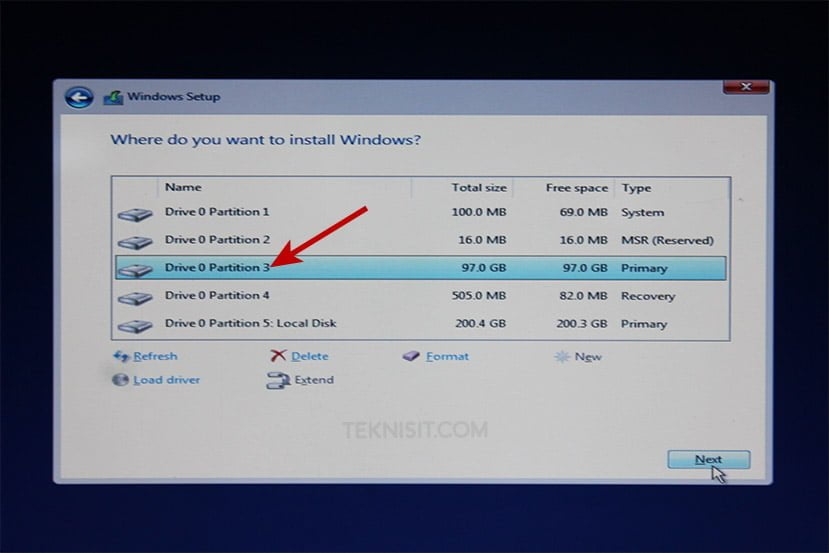
- Proses instal Windows 10 sedang berjalan dan tunggu hingga benar-benar selesai.
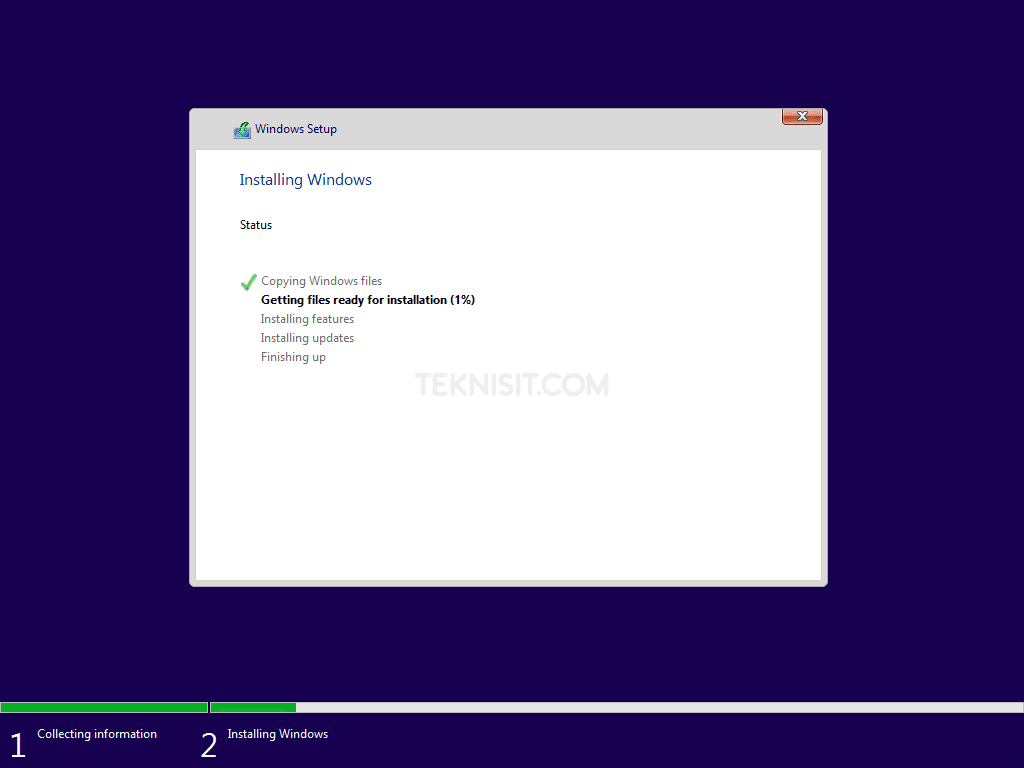
- Apabila telah selesai proses sebelumnya maka sistem akan melakukan restart otomatis atau bisa langsung klik Restart now dan sistem akan segera melakukan restart. Segera cabut flashdisk agar proses instal Windows 10 dapat berlanjut ke tahap berikutnya. Jika menggunakan DVD, boleh mengeluarkan DVD atau membiarkannya saja berada dalam DVD ROM.
- Selanjutnya tahap menyiapkan Windows 10 dan tunggu prosesnya hingga selesai.

- Pilih Indonesia, lalu klik Yes.
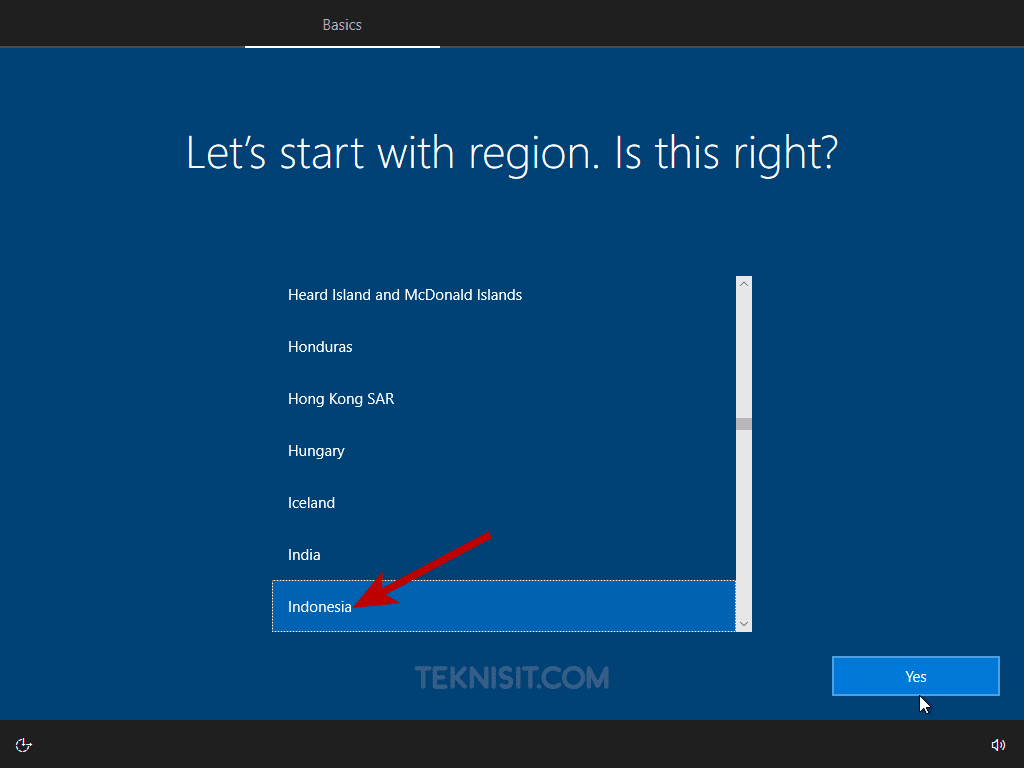
- Untuk layout keyboard pilih US, lalu klik Yes.
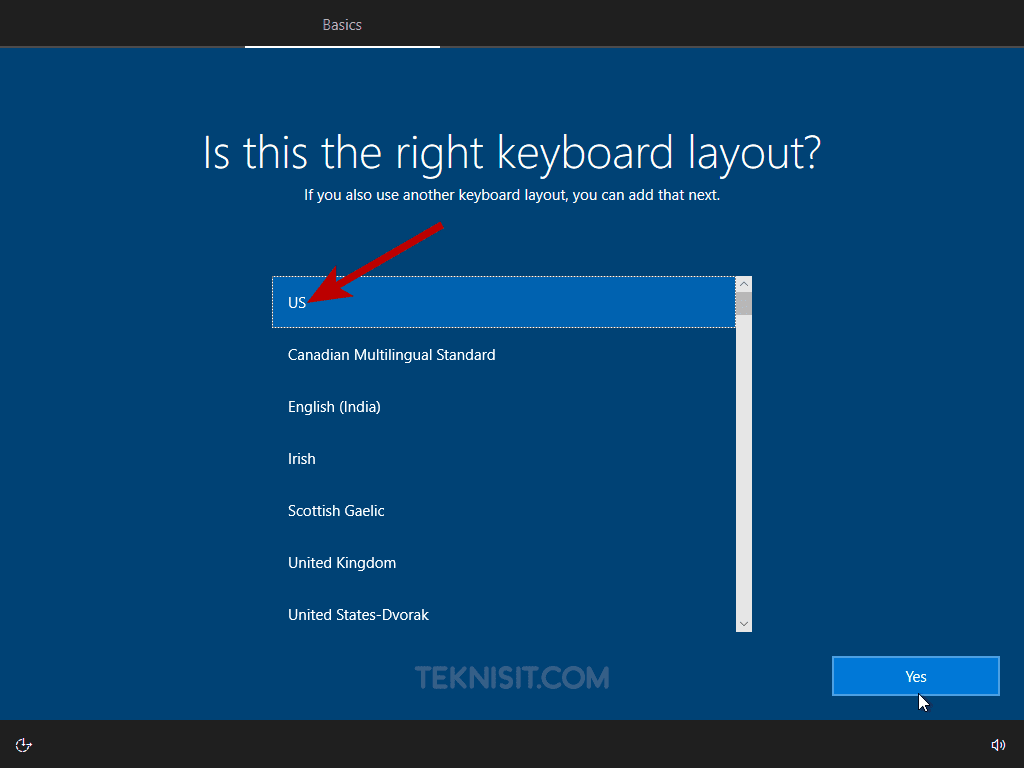
- Klik Skip untuk pilihan layout keyboard kedua.

- Agar laptop atau PC terhubung ke internet, pilih WiFi yang aktif, lalu klik Connect. Namun, Anda juga bisa memilih I don’t have internet

- Masukkan password WiFi, lalu klik Next.

- Klik Next.
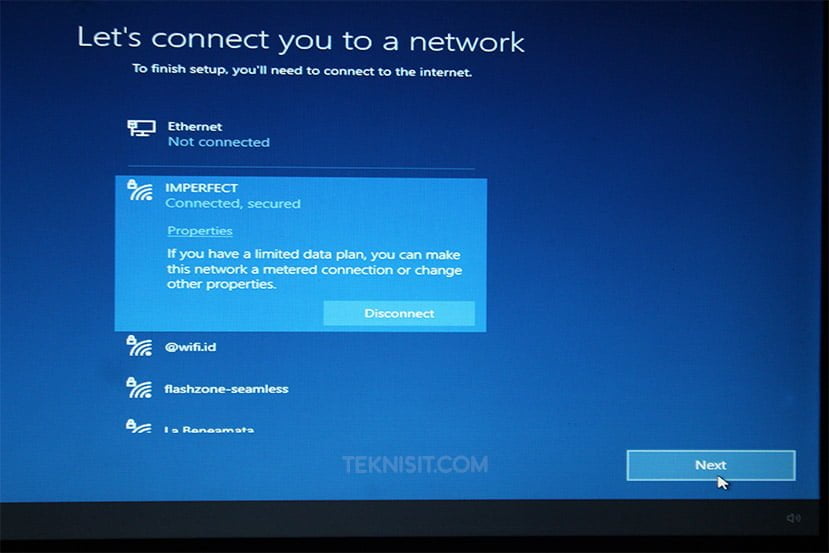
- Karena kami menggunakan laptop untuk keperluan pribadi, maka pilih Set up for personal use. Selanjutnya klik Next.
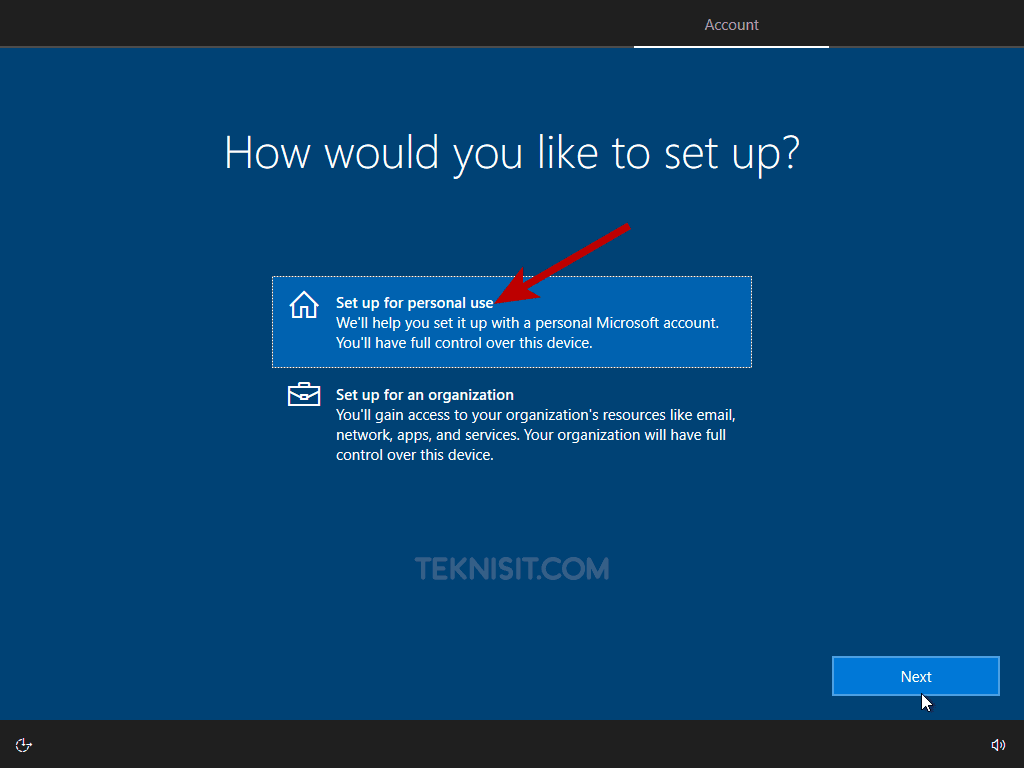
- Anda diminta untuk login menggunakan akun Microsoft. Masukkan email Microsoft, lalu klik Next. Apabila Anda belum memiliki akun Microsoft, bisa terlebih dahulu membuat akun dengan mengklik Create account. Jika Anda tidak mau login dengan akun Microsoft, klik Offline account.
Apabila Anda tidak memiliki product key Windows 10, sebaiknya pilih Offline account saja.
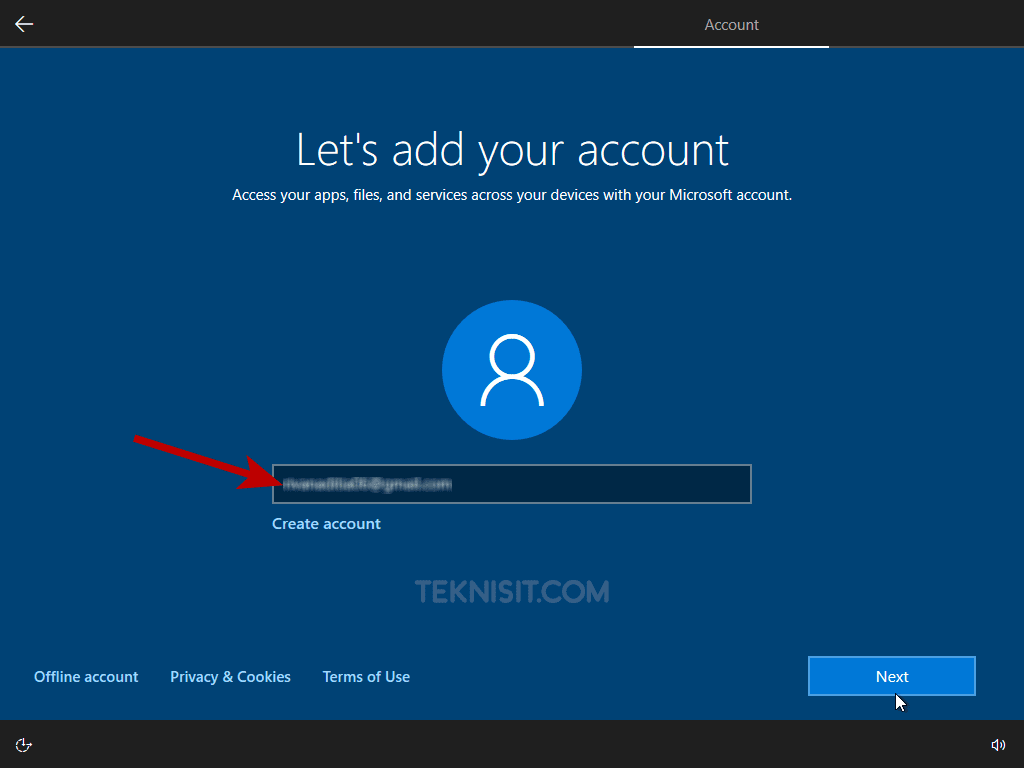
- Masukkan password akun Microsoft, lalu klik Next.

- Klik Create PIN untuk membuat PIN keamanan.

- Buat PIN yang terdiri dari angka pada kolom pertama, pada kolom kedua masukkan lagi PIN yang telah dibuat sebelumnya. Selanjutnya klik OK.

- Klik Accept.

- Klik Do it later.

- Apabila di laptop atau PC Anda ingin memunculkan pilihan untuk menyimpan dara ke OneDrive, maka klik Next. Namun, jika tidak ingin memunculkan OneDrive sebagai salah satu pilihan media penyimpanan di laptop atau PC, klik Only save files to this PC.

- Klik No, thanks.
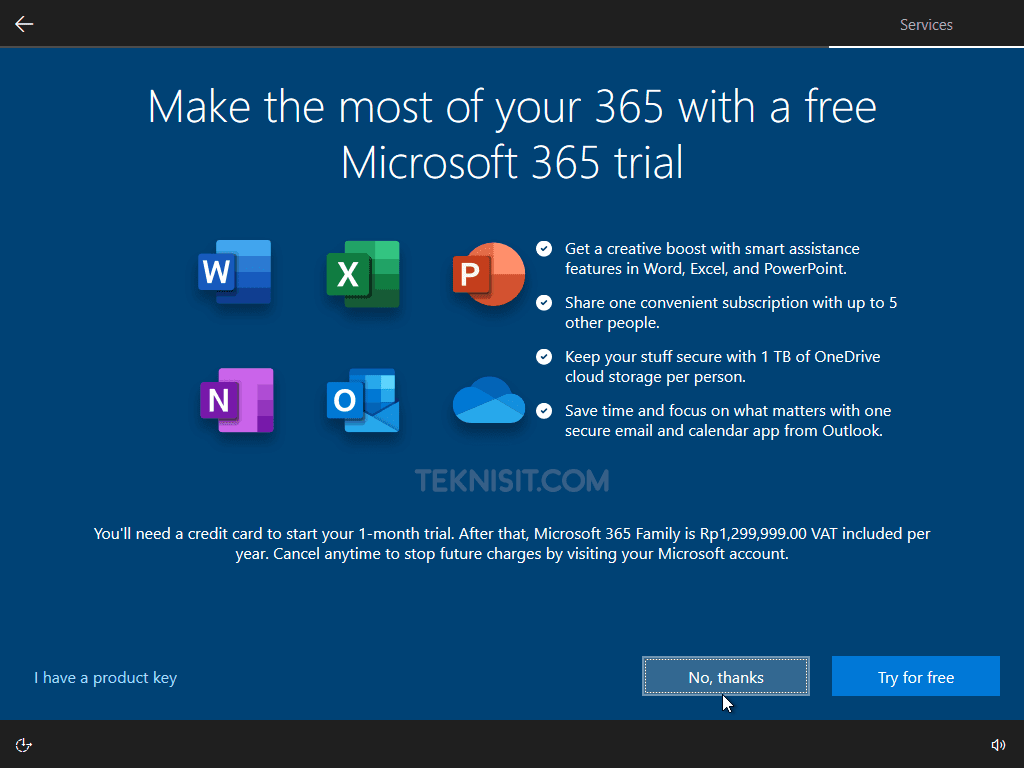
- Windows 10 sedang dipersiapkan dan tunggu prosesnya sampai selesai.

- Windows 10 telah berhasil di instal.

Itulah proses-proses dalam install ulang Windows 10.
Simak juga: Cara Mengatasi We can’t set up mobile hotspot di Windows 10
Hal Penting Setelah Instal Ulang Windows 10
Setelah selesai menginstal ulang Windows 10 di laptop atau PC/komputer, berikut hal-hal yang penting dilakukan :
Check for Update (driver dan system)
Setelah tahap install ulang Windows 10 selesai, hal pertama yang perlu dicek adalah mengupdate Windows 10 tersebut.
Kegiatan ini akan meliputi update driver, software penting dan sistem.
Untuk melakukan hal ini, pastikan perangkat terhubung ke jaringan internet.
Selanjutnya update Windows 10 dapat dilakukan dengan cara berikut ini:
- Klik Start
- Lalu ke Settings
- Kemudian pilih Update & Security
- Selanjutnya Check for updates
Tujuannya agar driver laptop terinstal dan performa PC atau laptop lebih maksimal.
Hapus Windows Old
Terutama bila Anda menginstal ulang Windows 10 ataupun Windows 11 tanpa melakukan format partisi pada tahap-tahap awal, maka wajib menghapus Windows Old.
Selanjutnya: Cara Merawat Komputer Agar Awet
Penutup
Jika langkah-langkah di atas dilakukan dengan urutan yang benar dan meyakinkan, maka dapat dipastikan instal Windows 10 lewat bios dengan flashdisk akan berhasil.
Itulah cara instal ulang Windows 10 dengan flashdisk dan DVD. Jika masih ada yang kurang jelas, silahkan tanyakan pada kolom komentar di bawah ini.
- Klik Install now.





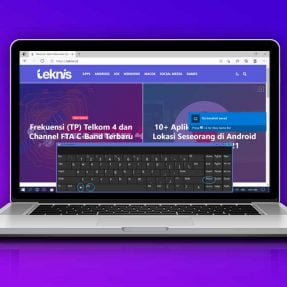
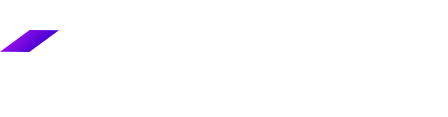
Baimana cara menginstall PC yg sistem operasinya terputus. Atau an operating system wasn’t found.