TEKNIS.ID – Cara membuat bootable flashdisk Windows 10 dapat dilakukan dengan rufus / tanpa rufus, poweriso, CMD maupun metode lainnya. Kali ini kita akan membahas cara membuat bootable flashdisk Windows 10 dengan Rufus dan Media Creation Tool.
Ketika Anda hendak menginstal Windows 10, maka hal wajib yang harus dilakukan adalah membuat bootable flashdisk. Jadi sederhananya adalah proses memasukkan file ISO Windows 10 ke flashdisk.
Microsoft selaku pengembang sistem operasi Windows sebenarnya sudah menyediakan sebuah tool yang bisa digunakan untuk membuat bootable flashdisk. Tool ini bisa digunakan secara gratis, namanya adalah Media Creation Tool.
Lihat juga: Cara Mematikan Antivirus Windows 10 dengan Mudah
Kami lebih menyarankan menggunakan Media Creation Tool untuk membuat bootable flashdisk Windows 10 karena tidak perlu download file ISO Windows 10. Semua proses akan dilakukan oleh tool ini secara online.
Jadi, Anda hanya perlu mempersiapkan kuota internet yang banyak dan internet yang stabil. Apabila Anda ingin prosesnya lebih cepat, maka pastikan kecepatan internet Anda minimal 10Mbps.
Selain itu, Anda juga bisa menggunakan aplikasi Rufus untuk membuat bootable flashdisk. Aplikasi ini bisa didapatkan secara gratis tanpa harus menginstal terlebih dahulu. Tidak seperti Media Creation Tool, Rufus dijalankan secara offline yang berarti membutuhkan file ISO Windows 10.
Baca dulu: Cara Download Windows 10 Secara Legal
Cara Membuat Bootable Flashdisk Windows 10 dengan Media Creation Tool

Untuk membuat bootable flashdisk, tentu Anda harus mempersiapkan sebuah flashdisk dengan kapasitas minimal 8 GB. Jangan gunakan flashdisk USB 3.0 yang post USB-nya berwarna biru.
- Tancapkan flashdisk ke laptop atau PC.
- Download Media Creation Tool, lalu jalankan aplikasinya.

- Klik Accept.
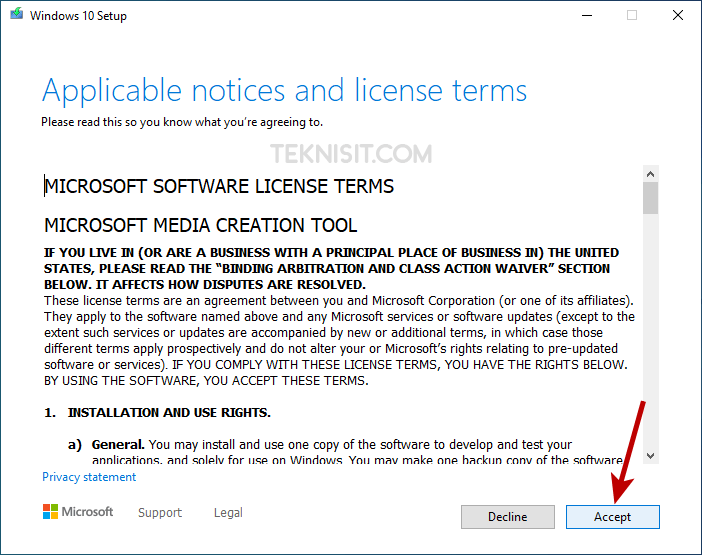
- Pilih Create installation media (USB flash drive, DVD, or ISO file) for another PC, lalu klik Next.
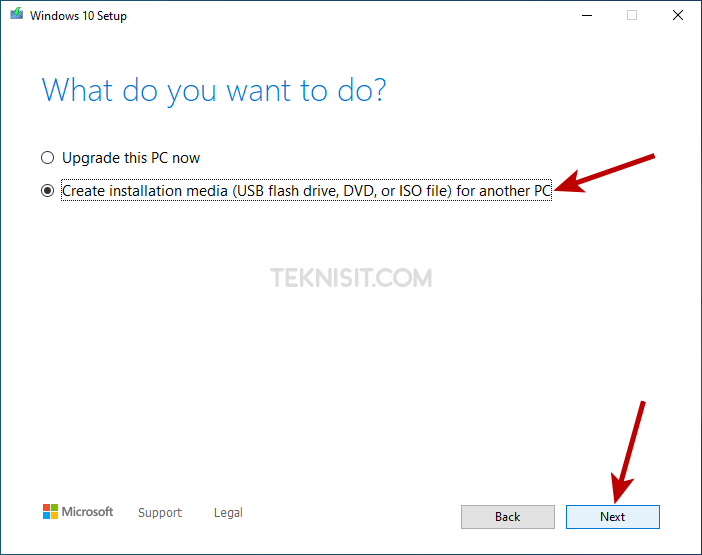
- Untuk bahasa, edisi, dan arsitektur akan menyesuaikan dengan Windows 10 yang terinstal di perangkat Anda. Jika merasa sudah sesuai, maka langsung klik Next saja. Apabila Anda ingin memilih secara manual, caranya hilangkan ceklis pada kotak Use the recommended options for this PC. Selanjutnya pilih bahasa, edisi, dan arsitektur Windows 10, lalu klik Next.
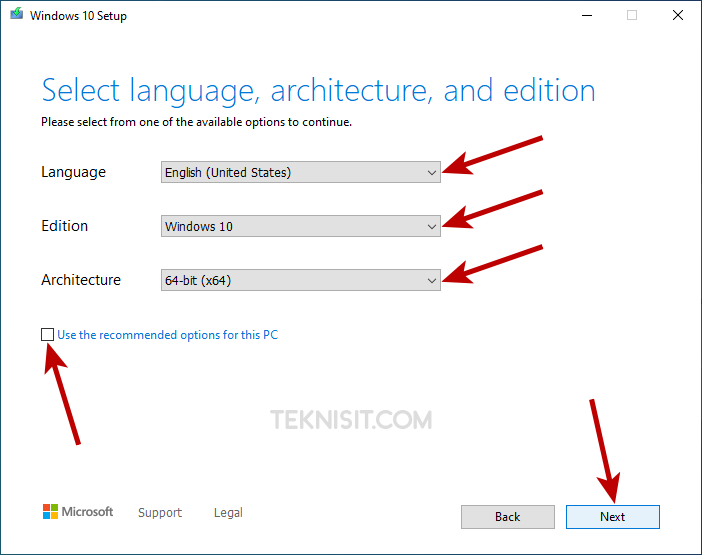
- Pilih USB flash drive, lalu klik Next.

- Pastikan flashdisk Anda terbaca, selanjutnya klik Next.

- Proses pembuatan bootable flashdisk telah dimulai, pertama tool akan mendownload Windows 10 terlebih dahulu kemudian akan dilanjutkan dengan mengekstraknya ke dalam flashdisk. Saya menggunakan internet dengan kecepatan 10Mbps dan untuk proses ini membutuhkan waktu sekitar 37 menit.
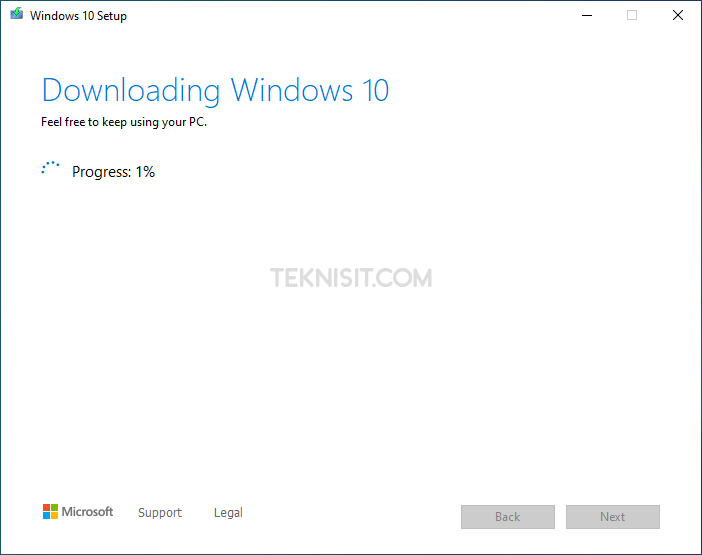
- Klik Finish.

Cara Membuat Bootable Flashdisk Windows 10 dengan Rufus
- Download file ISO Windows 10. Berikut cara download Windows 10 original gratis.
- Download Rufus, lalu jalankan aplikasinya.
- Klik Select.
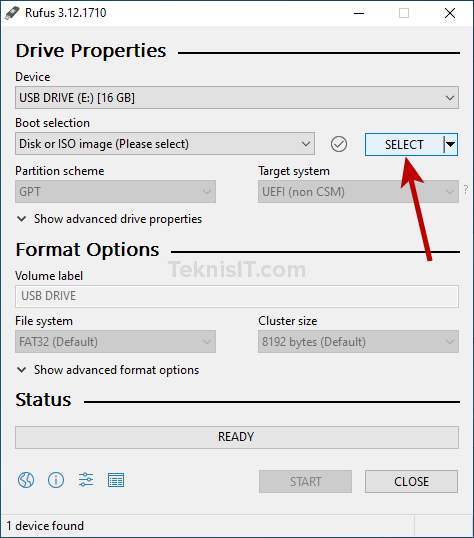
- Kemudian pilih file ISO Windows 10, lalu klik Open.

- Pada Partition scheme pilih sesuai dengan tipe hard disk atau SSD Anda. Berikut cara mengetahui tipe hard disk GPT atau MBR. Selanjutnya klik Start.
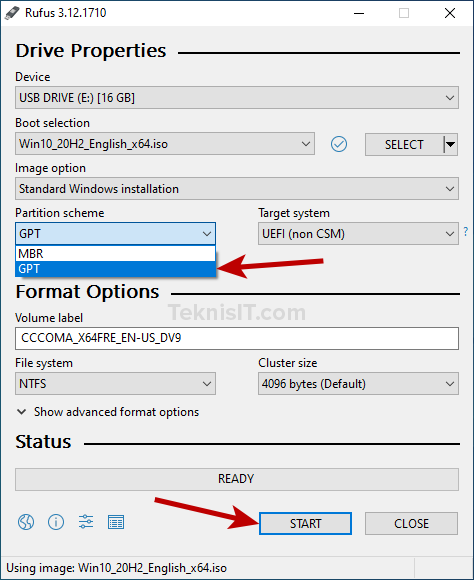
- Akan muncul notifikasi pemberitahuan kalau flashdisk akan di format dan semua data akan hilang. Klik OK.

- Proses pembuatan bootable flashdisk sedang berjalan dan membutuhkan waktu sekitar 10 menit hingga benar-benar selesai.

- Jika muncul sebuah notifikasi pemberitahuan, klik Close saja.

- Pembuatan bootable flashdisk telah selesai, selanjutnya klik Close.

Selanjutnya: Cara Menyambungkan WiFi ke Laptop Windows 10
Konklusi
Apakah tutorial ini dapat membantu teman-teman semua? Jangan ragu untuk berkunjung ke blog ini lagi karena akan ada banyak informasi bermanfaat yang bisa didapatkan.
Sekian artikel cara membuat bootable flashdisk Windows 10. Terimakasih dan sampai jumpa di artikel menarik berikutnya.
- Kemudian pilih file ISO Windows 10, lalu klik Open.
- Klik Accept.





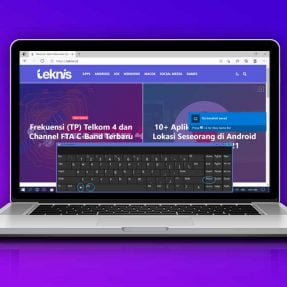
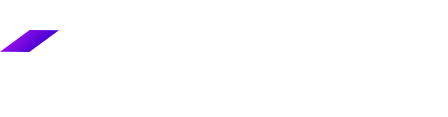
Tidak dianjurkan
Kalo flashdisk nya sudah bootable windows, apakah masih bisa di gunakan sebagai simpan data backup seperti drivers laptop dan windows gan?
Lebih ke pengalaman pribadi sih pernah beberapa kali gagal instal menggunakan flashdisk 3.0
sebelumnya terimakasih untuk tutorialnya. saya mau bertanya, untuk bootable flashdisk nya, kenapa ga boleh pakai usb 3.0 gan? saya pernah pakai, tapi oke-oke aja pas nginstallnya. cuman pas nginstall windows 10 nanti, ada tab yang kurang lengkap sih, klo ngikut link : https://teknis.id/cara-instal-windows-10-dengan-flashdisk/ , kotak dialog di langkah 3 (minta masukin product key), langkah 4 (pilih jenis windows 10) ga muncul, tapi langsung ke langkah 5 (centang agreement), tapi selebihnya oke-oke aja. jadi kenapa agan bilang "Jangan gunakan flashdisk USB 3.0 yang post USB-nya berwarna biru."? terimakasih, semoga dijawab.
Aamiin
kalo pakai usb 3 kenapa gan?
mantap gan, sukses selalu..
Tidak bisa, yang di install versi terbaru
Windows 10 kan ada beberapa versi, kalo saya hanya ingin install yg versi 1607 saja apakah bisa?
Sangat bisa.
ini bisa melakukan install windows berkali kali kan??
Peringatannya gimana? Coba difotoin atau screenshot
kok ada peringatan gitu bang pas mau instalnya, saya pakai rufus buatnya
Coming soon boss.
Buat canel youtube bos.. pasti keren.. sangat membantu