TEKNIS.ID – Cara screenshot di laptop Windows 10 tanpa dengan keyboard atau tanpa aplikasi kini sudah sangat mudah dilakukan. Mengambil screenshot Windows 10 sebenarnya sangat mudah dan hampir sama dengan cara pada Windows 7 dan Windows 8.1.
Hanya saja pada Windows 10 sudah tersedia fitur Snip & Sketch yang memungkinkan untuk mengambil screenshot dengan lebih cepat dan bisa langsung di edit.
Snip & Skecth merupakan aplikasi untuk mengambil screenshot yang akan menggantikan Snipping Tool. Kedua aplikasi ini hampir sama, hanya saja pada Snip & Sketch banyak fitur tambahan dan cara kerja yang lebih mudah.
Mengambil screenshot biasanya dilakukan ketika ingin mengabadikan tampilan pada layar atau untuk kebutuhan dokumentasi.
Apabila Anda mencari tutorial mengenai cara mengambil screenshot Windows 10, maka Anda menemukan artikel yang tepat. Berikut ini beberapa cara mengambil screenshot Windows 10 dengan mudah tanpa harus install aplikasi.
Baca juga: Cara Mengatasi Error Blue Screen Windows 10
Cara Screenshot Windows 10

1. Menggunakan Tombol PrintScreen (PrtSc)
Cara yang paling mudah untuk mengambil screenshot adalah dengan menekan tombol PrintScreen (PrtSc) pada keyboard.
Selanjutnya gambar akan tercopy ke clipboard. Buka aplikasi image editor bawaan Windows 10, misalnya Paint. Paste ke Paint, lalu simpan sesuai dengan format yang diinginkan.
2. Menggunakan Snipping Tool
Salah satu aplikasi untuk mengambil screenshot bawaan Windows adalah Snipping Tool. Aplikasi ini bisa ditemukan di Windows accessories atau bisa dengan mengetikkan Snipping Tool pada pencarian Windows.
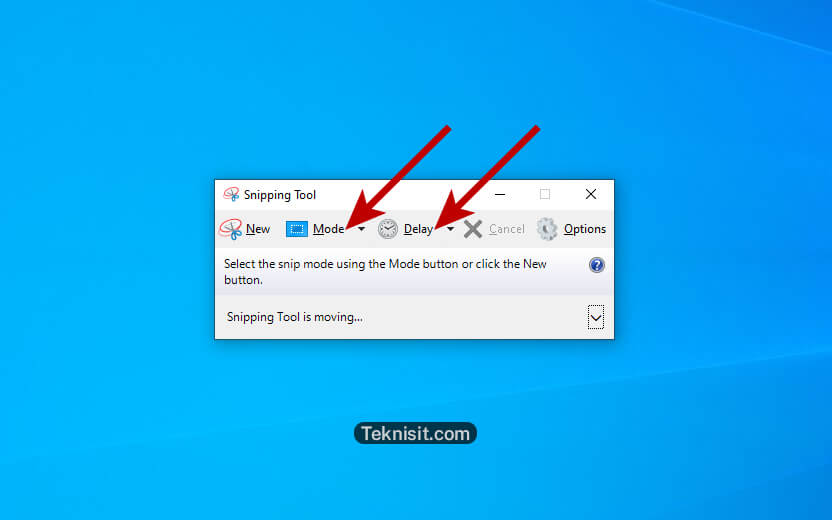
Ada beberapa metode pengambilan screenshot di Snipping Tool, berikut penjelasannya.
- Free-form Snip: Mengambil screenshot sesuai bentuk yang diinginkan.
- Rectangular Snip: Mengambil screenshot dalam bentuk persegi.
- Window Snip: Mengambil screenshot berdasarkan window yang dipilih
- Full-screen Snip: Mengambil screenshot layar ukuran penuh.
Pada Snipping Tool terdapat fitur Delay yang bisa memberikan jeda waktu beberapa detik ketika hendak mengambil screenshot.
Simak juga: Cara Mengatasi No Internet access Windows 10
3. Menggunakan Snip & Sketch
Snip & Sketch adalah aplikasi bawaan Windows 10 yang akan menggantikan Snipping Tool. Aplikasi ini hampir sama persis seperti Snipping Tool. Hanya saja ada beberapa fitur yang ditambahkan dan tampilan yang lebih fresh.
Untuk mengambil screenshot menggunakan Snip & Sketch cukup dengan menekan tombol Windows + Shift + S. Lalu pilih metode pengambilan screenshot sesuai keingingan. Untuk metode pada Snip & Sketch ini sama seperti di Snipping Tool, ada metode Rectangular Snip, Freeform Snip, Window Snip, dan Fullscreen Snip.
Tips lainnya: Cara Mengatasi Laptop Restart Sendiri di Windows 10
Langkah-Langkah Mengambil Screenshot Menggunakan Snip & Sketch
- Buka Snip & Sketch. Bisa melalui pencarian Windows atau dengan menekan tombol Windows + Shift + S.
- Pilih metode pengambilan screenshot.
- Selanjutnya drag cusor untuk mengambil bagian mana saja yang ingin diambil.
- Klik Snip saved to clipboard yang akan muncul di pojok kanan bawah layar.
- Bisa di edit dulu atau langsung simpan dengan mengklik Save as (Ctrl + S).
Fitur Snip & Sketch bisa juga diakses melalui shortcut Screen snip di Action Center Windows 10. Buka Action Center Windows 10 atau bisa langsung menekan tombol Windows + A, lalu pilih Screen snip.

Screenshot di Laptop Windows 10 Tersimpan Dimana?
Cara screenshot laptop Windows 10 juga dapat dilakukan secara tersimpan otomatis. Anda cukup tekan kombinasi tombol keyboard Windows+PrintScreen atau fn+Windows+PrintScreen maka hasil screenshot otomatis tersimpan, tanpa perlu menggunakan aplikasi tambahan. Adapun lokasi penyimpanan hasil screenshot otomatis tersebut silahkan buka This PC > Documents > Pictures > Screenshots.
Selanjutnya: Cara Update Windows 10 dengan Update Assistant
Konklusi
Itulah beberapa cara screenshot laptop Windows 10 dengan mudah tanpa harus menginstal aplikasi tambahan. Cara ini hanya memanfaatkan aplikasi dan fitur bawaan Windows 10.







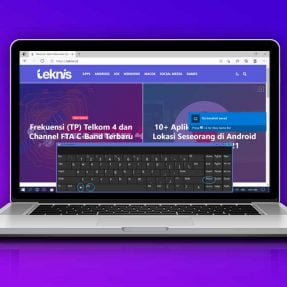
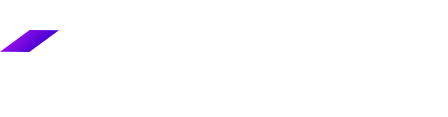
Keren Gan!