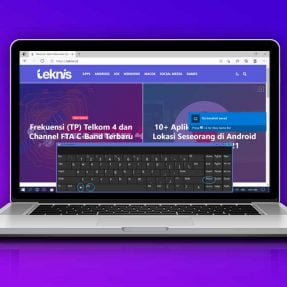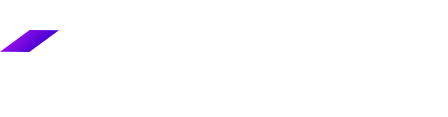TEKNIS.ID – Cara mematikan antivirus Windows 10 permanen dan sementara sebetulnya cukup mudah dilakukan. Windows 10 adalah sistem operasi dengan tingkat keamanan yang sangat kuat baik dari serangan hacker dan virus.
Salah satu aplikasi yang berperan penting terhadap keamanan di Windows 10 adalah Windows Defender.
Windows Defender sudah lama hadir di sistem operasi Windows. Rilis perdana pada 24 Oktober 2006 dan hingga saat ini masih bisa digunakan di Windows 10. Aplikasi ini sudah banyak mengalami perubahan baik dari fitur maupun tampilan.
Apabila Anda menggunakan Windows 10 tidak perlu lagi menginstal antivirus karena Windows Defender sudah sangat bisa diandalkan. Lagian juga tidak bagus menginstal banyak antivirus dalam satu perangkat karena bisa membuat performa sistem menjadi lemot.
Windows Defender adalah aplikasi bawaan Windows 10. Anda tidak perlu menginstal aplikasi ini karena akan secara otomatis terinstal di Windows 10.
Windows Defender adalah aplikasi yang sangat sensitif terhadap file atau folder yang mencurigakan.
Oleh karena itu, Ketika kita hendak menginstal beberapa aplikasi khusus akan ada perintah untuk mematikan antivirus terlebih dahulu. Berikut ini cara mematikan Windows Defender Windows 10.
Cara Mematikan Antivirus Windows 10 Sementara
- Klik Start, lalu pilih Settings (tombol Windows + I).
- Klik Update & Security, lalu pilih Windows Security.
- Klik Open Windows Security, maka akan terbuka laman Windows Security.
- Selanjutnya klik Virus & threat Protection.
- Klik Manage settings.
- Geser slider Real-time protection ke kiri untuk mematikan antivirus. Apabila muncul notifikasi pemberitahuan maka pilih Yes.

Cara cepat membuka Windows Security adalah dengan klik tombol pencarian Windows, lalu ketikkan Windows Security, Selanjutnya klik Open. Anda juga bisa membuka Windows Security dengan cepat melalui taskbar.
Setelah mematikan Windows Security karena sebuah keperluan, jangan lupa untuk mengaktifkannya Kembali dengan cara geser slider ke kanan sampai berubah warna menjadi biru.
Lihat juga: Cara Mengatasi Error Blue Screen Windows 10
Cara Mematikan Antivirus Windows 10 Permanen
Adapun tujuan mematikan antivirus Windows 10 permanen salah satu alasannya ialah ingin menginstal antivirus lain, selain Windows Defender yang menjadi antivirus bawaan Microsoft Windows 10.
Hal ini perlu dilakukan agar nanti kinerja antivirus baru tersebut tidak bentrok dengan sistem kerja antivirus Windows Defender.
Berikut cara mematikan antivirus Windows 10 secara permanen:
- Pertama, buka menu Mulai atau Start
- Kemudian pilih “Update & Security“
- Buka pilihan “Windows Security“
- Lalu klik “Virus & Threat Protection“
- Selanjutnya pilih “Manage and Setting” pada bagian bawah Virus & Threat Protection Settings
- Alihkan tombol yang tadinya “Aktif” menjadi “Tidak Aktif” pada opsi Real Time Protection, Cloud-Delivered Protection, dan Automatic Sample Submission.
Bila perlu, matikan pada semua opsi yang memiliki tombol on-off. Utamanya opsi fitur tersebut dapat di cover oleh antivirus baru.
Maka dengan demikian antivirus Windows 10 atau Windows Defender telah dimatikan secara permanen pada komputer atau laptop.
Sebetulnya cara ini tidak betul-betul permanen yaa. Sebab Anda masih bisa mengaktifkannya lagi dengan mengubah tombol yang awalnya “Tidak Aktif” menjadi “Aktif” kembali.
Simak juga: Cara Membuat Bootable Flashdisk Windows 10
Cara Menonaktifkan Antivirus Windows 10 Permanen Lewat LGPE
Cara lain menonaktifkan antivirus windows 10 permanen adalah lewat Local Group Policy Editor (LGPE). Dalam hal ini
Langkah-langkah cara menonaktifkan antivirus Windows 10 lewat Local Group Policy Editor ialah sebagai berikut:
- Tekan Windows+R dan ketik gpedit.msc lalu enter
- Atau klik tombol search di taskbar, lalu ketik gpedit.msc
- Atau buka Command Prompt dan ketik gpedit.msc
- Selanjutnya, jendela Group Policy Editor akan terbuka, silahkan masuk ke Computer Configuration > Administrative Templates > Windows Components > Windows Defender
- kemudian cari Turn Off Windows Defender Antivirus
- Klik dua kali pada Turn Off Windows Defender Antivirus
- Pilih “Enable“, “Apply“, dan “Ok“
- Terakhir, silahkan me-restart laptop atau PC/komputer Anda.
Jika ingin mengaktifkan kembali antivirus Windows Defender, Anda tinggal pilih “Not Configured” di jendela Turn off Windows Defender Antivirus.
Perlu dicatat, untuk mematikan antivirus dalam jangka waktu yang lama akan memicu berberapa hal yang akan membahayakan laptop atau PC Anda.
Simak pula: Cara Mengatasi Laptop Restart Sendiri di Windows 10
Bahaya Menonaktifkan Antivirus di Laptop atau PC/Komputer
Setiap kali menonaktifkan real-time protection di antivirus Windows Defender, dia akan berusaha ‘rewel’ untuk minta di aktifkan kembali.
Hal ini sangat wajar, mengingat betapa berbahayanya bila fitur protection tersebut dibiarkan cukup lama dalam keadaan nonaktif.
Beberapa bahaya jika menonaktifkan antivirus di laptop atau komputer diantaranya yaitu:
- Virus dan Malware akan lebih mudah masuk menyerang laptop atau komputer, serta berusaha merusak stabilitas sistem di laptop atau komputer.
- Beberapa software & game bisa saja terganggu, atau parahnya bisa hilang tanpa sepengetahuan Anda.
- Rentan terkena aksi phising dengan tujuan untuk pencurian data-data pribadi. Seperti data rekening, sandi, email, password akun yang tersimpan di browser dan lainnya.
Selanjutnya: Cara Instal Ulang Windows 10
Konklusi
Untuk itu, bijaklah dalam memperlakukan antivirus bawaan Windows tersebut.
Pun dalam artikel ini saya tidak mengajak Anda sebagai pengguna Windows 10 untuk mematikan antivirus Windows Defender, atau menyuruh menggantinya dengan antivirus lain. Sebab, saya tidak tau persis anomali berupa resiko bila nekat melakukan hal tersebut.
Yang pastinya, menonaktifkan antivirus Windows Defender adalah satu tindakan nekat yang beresiko.
Selama saya menggunakan Windows 10 belum pernah sama sekali menginstal antivirus lain. Saya hanya mengandalkan Windows Defender karena kualitasnya hampir sama dengan antivirus yang lain.
Sekian artikel singkat mengenai cara menonaktifkan antivirus Windows 10. Terimakasih telah berkunjung dan sampai jumpa di pembahasan menarik berikutnya.